Este proceso aborda las solicitudes que pueda elevar algún funcionario para solicitar Dias de Feriado Legal que le correspondan (vacaciones).Cabe mencionar que para esta y otras solicitudes relacionadas, el funcionario debe contar con su Ficha Funcionario actualizada y registros asociados en sistema externo SAP. Cabe mencionar también que este proceso es el que más variantes puede presentar, por tanto, en algunas secciones de este inciso, abordaremos las instrucciones definiendolas en pasos.
PASO 1
Para iniciar el proceso, el funcionario deberá seleccionar la opción Permiso feriado Legal, la cual está contenida en el menú Solicitudes de permisos el que a su vez está contenido en el ítem Procesos, como se indica en la imagen:
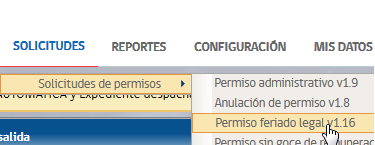
Figura N° 6.9.1. -Selección Permiso Feriado Legal
Tras la acción, se debe desplegar una interfaz en la cual debe completar la información solicitada acorde a los siguientes campos:
- Sección Datos del Funcionario: En esta sección del formulario, se encuentra la información del funcionario solicitante; todos los campos están bloqueados de edición
- Nombre Solicitante
- Rut Solicitante
- Unidad Solicitante
- Cargo Solicitante
- Calidad jurídica Solicitante
- Grado Solicitante
- Nombre Jefe Solicitante
- Rut Jefe Solicitante
- Sección Datos de la Solicitud: En esta sección del formulario, se la data de la solicitud como tal, se debe completar la información:
- Dias Disponibles: Texto que indicará los días disponibles del funcionario para la solicitud
- Cantidad días solicitados: Campo obligatorio en el cual se debe indicar los dias a solicitar.
- Fecha Inicio: Campo obligatorio en el cual se debe indicar la fecha en la cual se iniciará el periodo de permiso, se debe usar el objeto Calendario para indicarla
- Fecha Término: Campo obligatorio en el cual se indica la fecha de termino de los días solicitados. Se completa en forma automática en base a la cantidad referida en el campo “Cantidad dias solicitados” y tomando en consideración fines de semana y días festivos o feriados legales (18 de septiembre, por ejemplo)
- Sección Observaciones: En esta sección del formulario, se pueden cargar observaciones a la solicitud, está sección estará desbloqueada en todo momento del proceso.
- Observaciones: Campo en el cual puede agregar observaciones
- Agregar: Botón que al presionarlo, agregara a la solicitud la data ingresada en campo “Observaciones“
- Registros de Observaciones: Tabla en la cual quedan los registros de observaciones ordenados en las siguientes columnas
- Fecha
- Usuario
- Observación
- Eliminar
Para eliminar alguna observación, puede realizar realizando click sobre el icono ![]() , posicionado bajo la columna “Eliminar”. NOTA: Solo podrá eliminar las observaciones de las cuales el usuario sea autor
, posicionado bajo la columna “Eliminar”. NOTA: Solo podrá eliminar las observaciones de las cuales el usuario sea autor
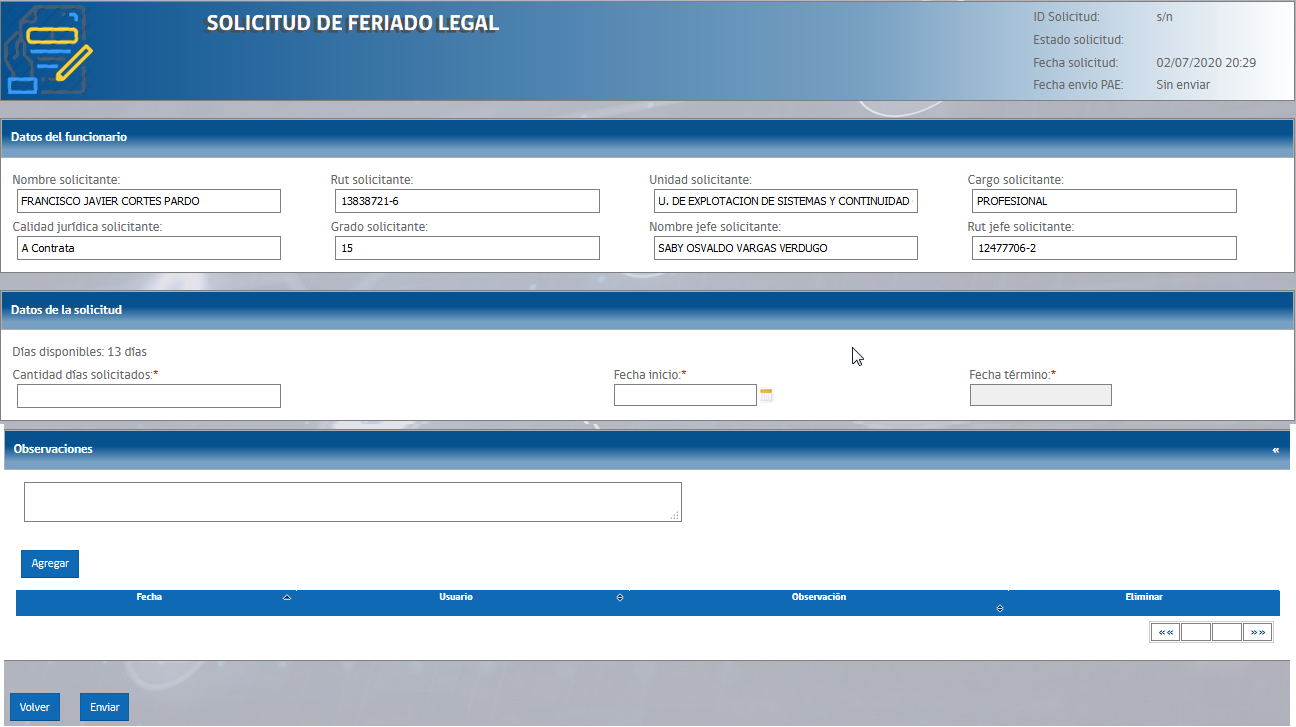
Figura N° 6.9.2.-Feriado Legal-Formulario
PASO 2
Tras completar la data requerida, el funcionario deberá presionar el botón Enviar dispuesto en el formulario. En caso que quiera cancelar el proceso, bastará con que presione el botón Volver.
Tras gestionar el envío, se actualizará el formulario y será gestionada la firma del mismo en forma automática, como también el despacho al jefe directo
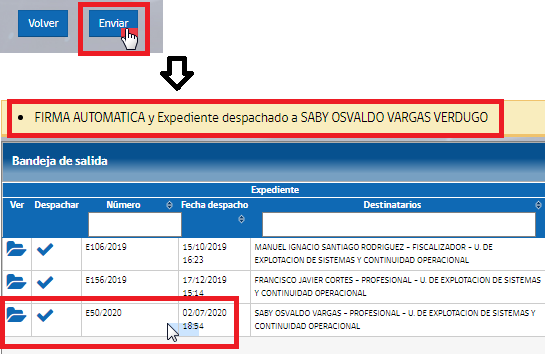
Figura N° 6.9.3.-Feriado Legal-Despacho Jefe Directo
PASO 3
Tras gestionar el despacho, el jefe directo del funcionario deberá acceder al gestor documental con sus credenciales y desde su bandeja de entrada, visualizar el expediente; y ya dentro de este, acceder a visualizar el documento de Solicitud de Feriado Legal (Documento original del expediente)
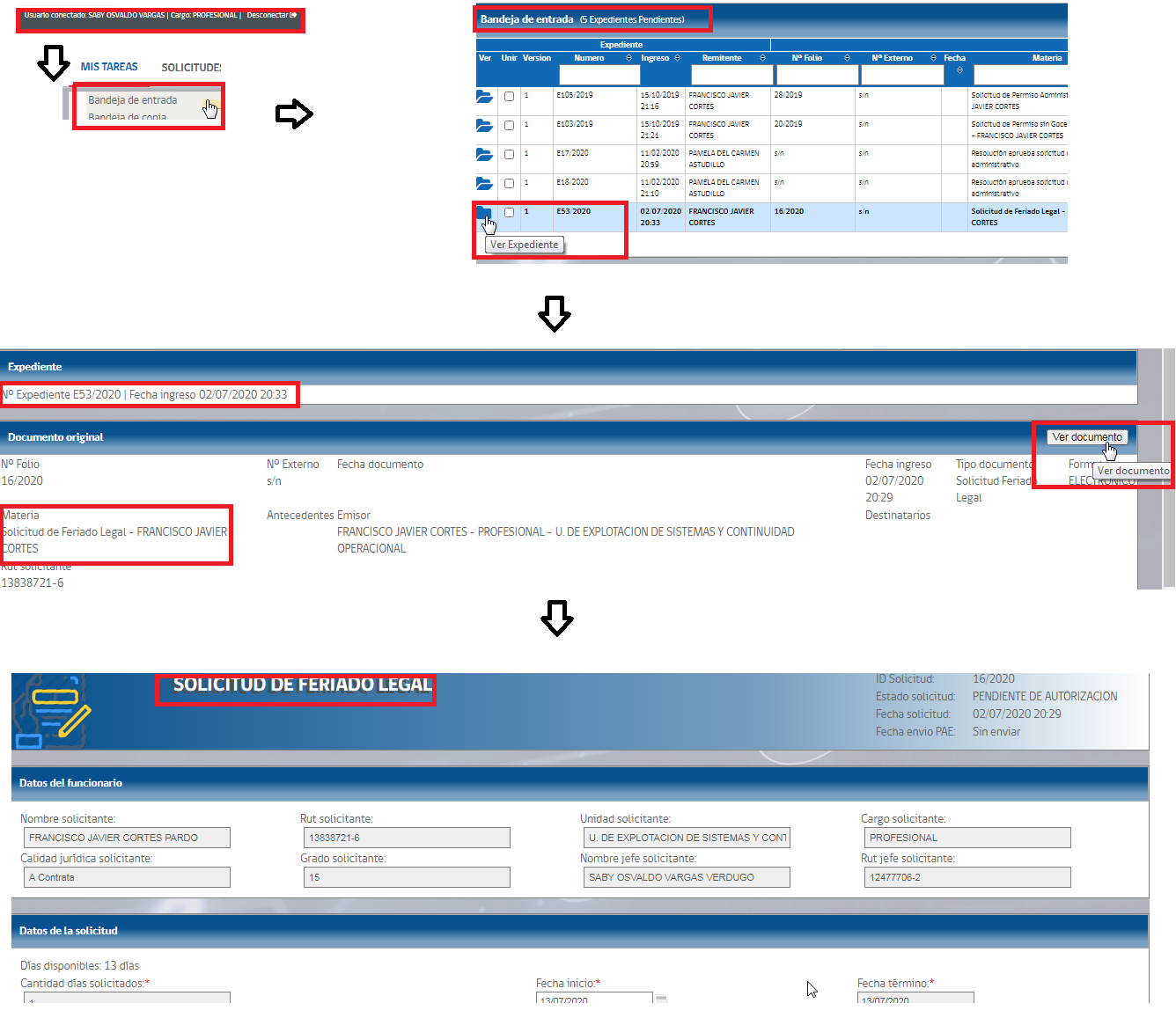
Figura N° 6.9.4.-Feriado Legal-Jefe Directo-Visualiza Permiso
En está vista, el jefe directo podrá aprobar, rechazar o modificar la solicitud, siendo está última instancia la que abre múltiples opciones al funcionario y la cual abordaremos en detalle
PASO 3.1
El jefe directo procede a realizar click sobre botón Modificar, esto cerrará la vista de la solicitud y retornara al Jefe a la vista de expediente, en la cual figurará el mensaje “Permiso Feriado Legal Modificable“. Tras está acción, deberá ingresar nuevamente a la vista del documento original (solicitud de permiso feriado legal), donde visualizará una nueva sección:
- Sección “Propuesta de la jefatura”: En esta sección se replican los campos de la sección “Datos de la solicitud” (visto en detalle en el paso 1):
- Cantidad días propuesta: Campo obligatorio en el cual se debe indicar los días ha otorgar por jefatura
- Fecha Inicio: Campo obligatorio en el cual se debe indicar la fecha en la cual se iniciará el periodo de permiso, se debe usar el objeto Calendario para indicar la misma
- Fecha Término: Campo obligatorio en el cual se indica la fecha de termino de los días solicitados. Se completa en forma automática en base a la cantidad referida en el campo “Cantidad dias propuesta” y tomando en consideración fines de semana y días festivos o feriados legales (18 de septiembre, por ejemplo)
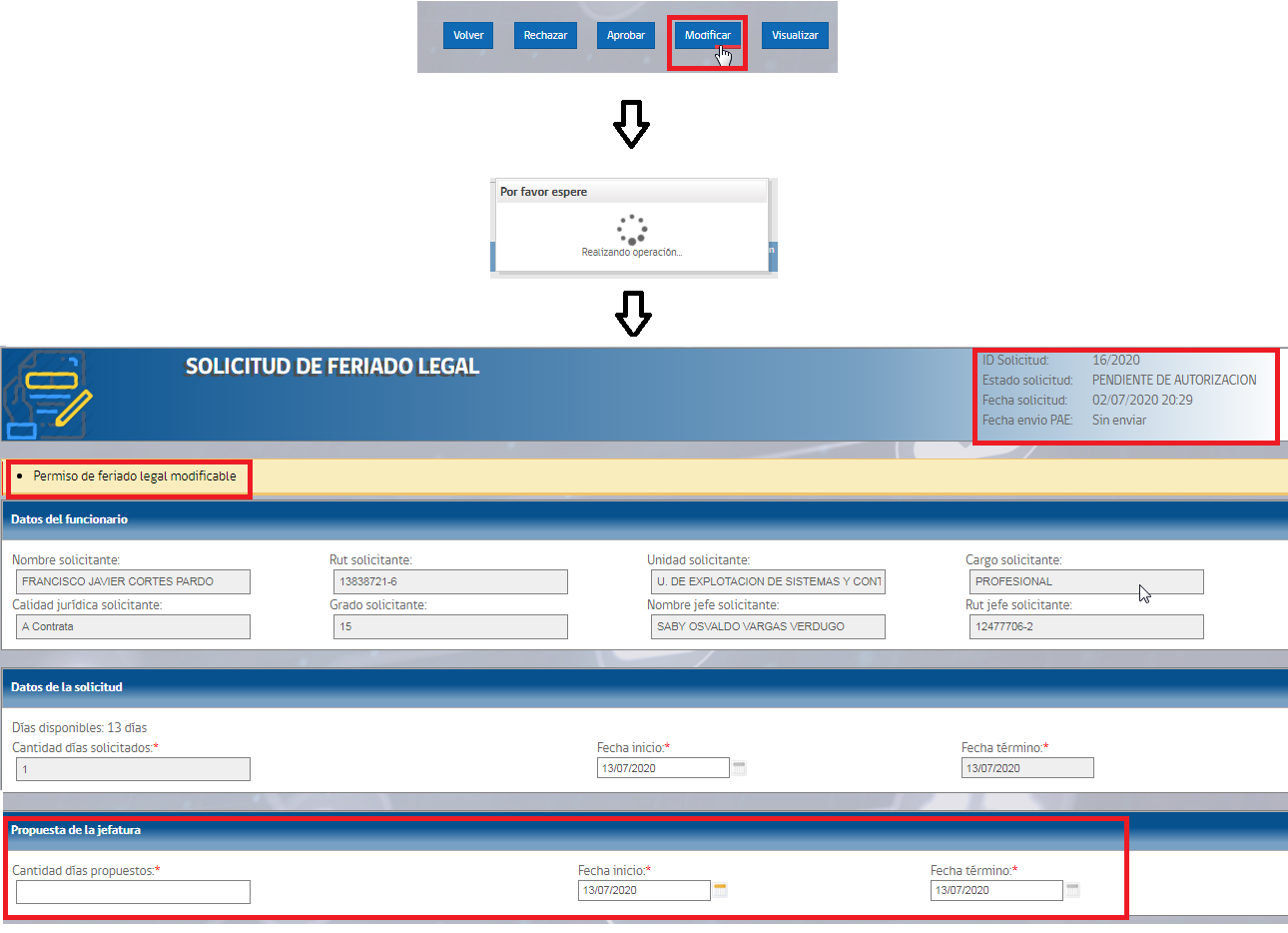
Figura N° 6.9.5.-Feriado Legal-Jefe Directo-Modifica Permiso
NOTAS:
- Por cada modificación en la solicitud, se agregara está sección en el formulario, manteniendo la sección anteriormente agregada.
- Si desea ir modificando “paso a paso”, puede realizar click en el botón Guardar, lo que irá guardando la solicitud modificada en el sistema, manteniéndola aun en bandeja de Jefe Directo.
- También puede usar la funcionalidad definida en botón Volver, descrita en el paso 2
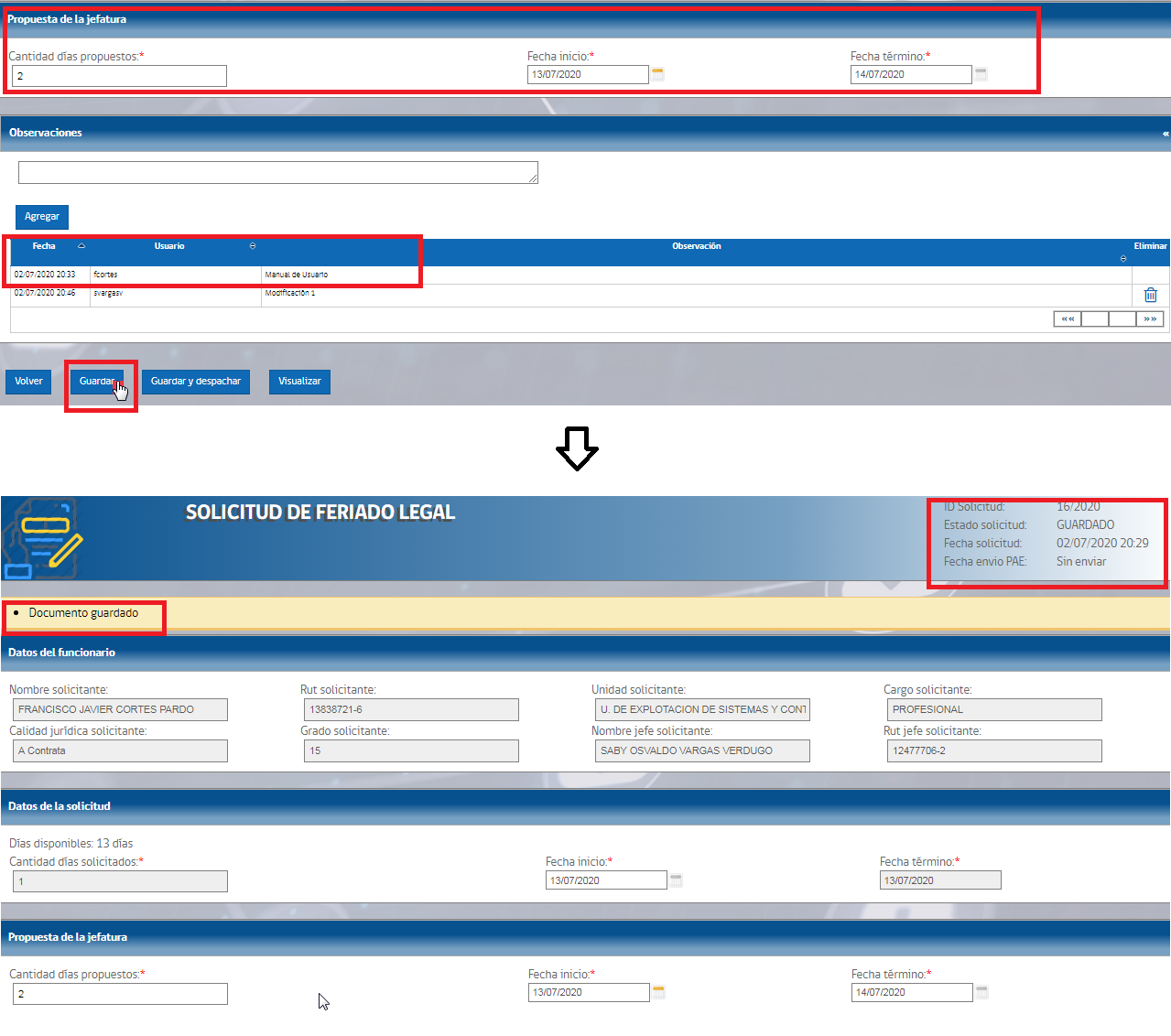
Figura N° 6.9.6.-Feriado Legal-Jefe Directo-Modifica Permiso-Guardar
PASO 3.1.0
Tras gestionar la modificación a la solicitud original, el jefe directo procede a presionar el botón Guardar y despachar que figurara en la nueva visualización, esto guardará la solicitud y despacha la misma al funcionario que la emitió
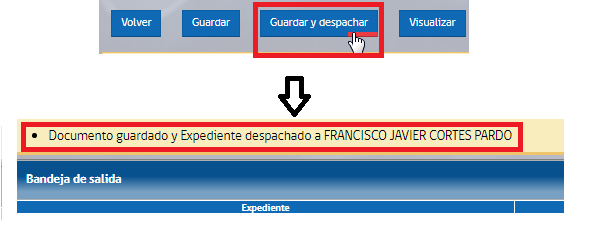
Figura N° 6.9.7.-Feriado Legal-Jefe Directo-Despacha Permiso Modificado
PASO 3.1.1
El funcionario recibirá el expediente en su bandeja de entrada. Al visualizar el documento original de solicitud se encontrará con nuevos botones de opciones y la sección (ya citada) de “Propuesta de la Jefatura“. Se abordará en detalle cada opción (Aceptar y Firmar, Modificar, Anular, Acumular) en la cual el funcionario pueda encaminar su solicitud
NOTA: En adelante, cada opción es un único camino a seguir en está instancia, empero, lógicamente podrá combinarse el flujo de acciones; por ejemplo, el jefe modifica la solicitud, el funcionario al recibirla también la modifica, el jefe nuevamente la modifica, el usuario al recibirla por segunda vez, opta por acumular días, etc.
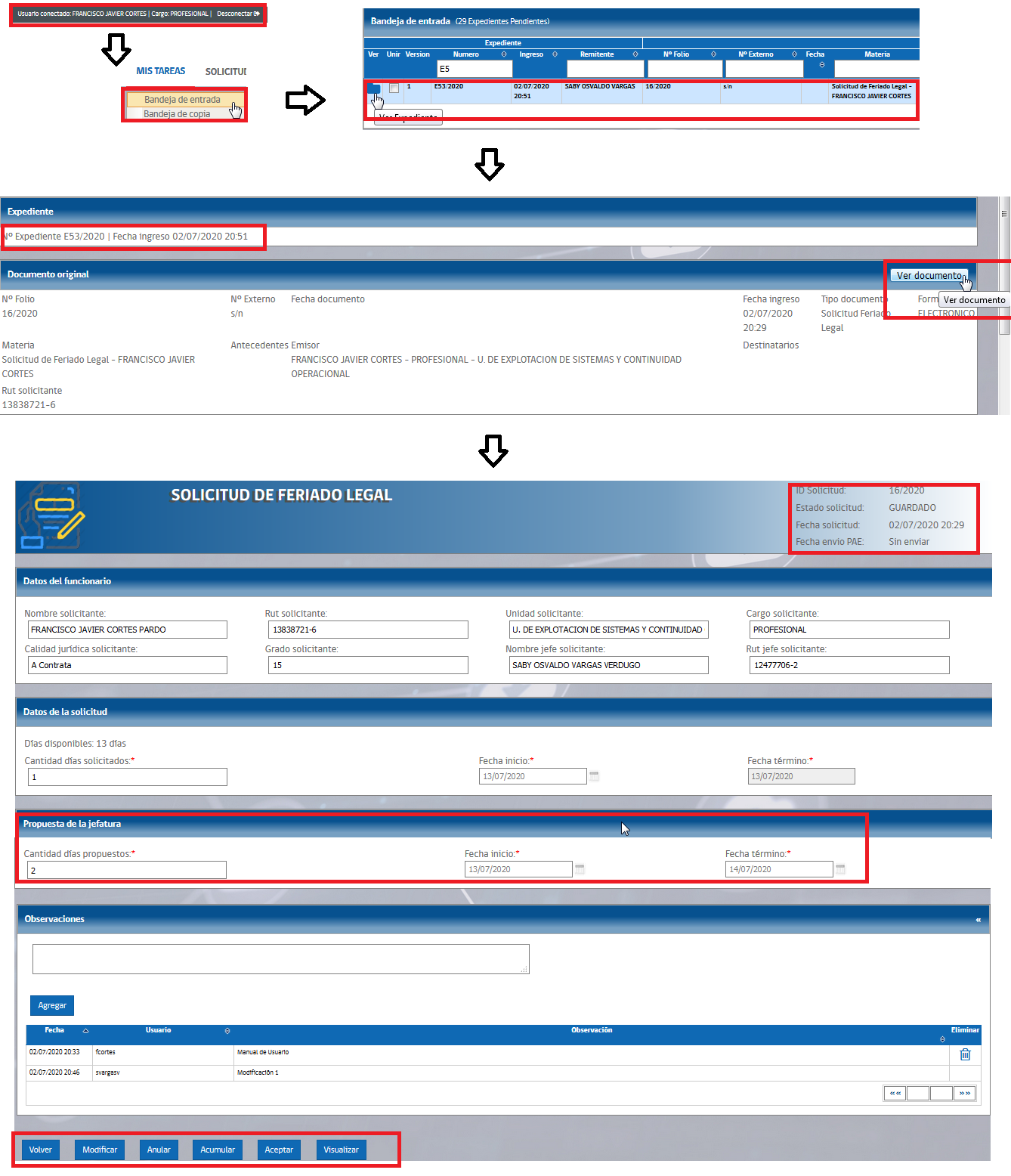
Figura N° 6.9.8.-Feriado Legal-Funcionario-Vista Permiso Modificado
PASO 3.1.1.1-Anulación
Si el funcionario no está de acuerdo con la propuesta enviada desde su jefatura, puede Anular la solicitud de permiso de feriado legal. Para está opción, deberá presionar el botón Anular, lo cual anulará la solicitud y marcará la misma como rechazada
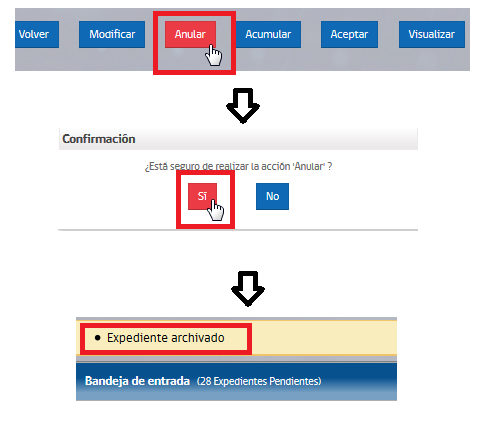
Figura N° 6.9.9.-Feriado Legal-Funcionario-Anula Permiso Modificado
PASO 3.1.1.2-Acumula Próximo Periodo
Si el funcionario desea acumular los días de feriado legal que ha solicitado para el próximo periodo, puede realizar click sobre el botón “Acumular”, esto provocará que el expediente se envíe en forma automática a la jefatura directa nuevamente, podrá seguir algún curso de acción definida en el “PASO 3”, excluyendo la opción de modificar la solicitud nuevamente
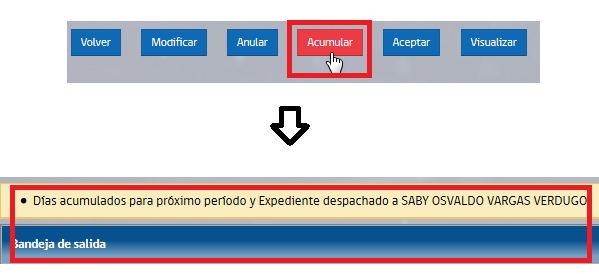
Figura N° 6.9.10.-Feriado Legal-Funcionario-Acumula Permiso Modificado
NOTA: En la sección Propuesta de la Jefatura debe visualizarse el label Días acumulados para próximo periodo.
PASO 3.1.1.3-Modificar
Si el funcionario no está de acuerdo con la propuesta de su jefatura, también puede modificar su solicitud. Para esto, el funcionario deberá presionar el botón Modificar, esto lo retornara a la vista de expediente, donde figura el mensaje: “Permiso Feriado Legal Modificable“. Tras está acción, deberá ingresar nuevamente a la vista del documento original (solicitud de permiso feriado legal), donde visualizará una nueva sección:
- Sección “Respuesta a jefatura”: En esta sección se replican los campos de la sección “Datos de la solicitud” (visto en detalle en el paso 1):
- Cantidad días respuesta: Campo obligatorio en el cual se debe indicar los días propuestos por el funcionario
- Fecha Inicio: Campo obligatorio en el cual se debe indicar la fecha en la cual se iniciará el periodo de permiso, se debe usar el objeto Calendario para indicarla
- Fecha Término: Campo obligatorio en el cual se indica la fecha de termino de los días solicitados. Se completa en forma automática en base a la cantidad referida en el campo “Cantidad dias respuesta” y tomando en consideración fines de semana y días festivos o feriados legales (1° de Noviembre, por ejemplo)
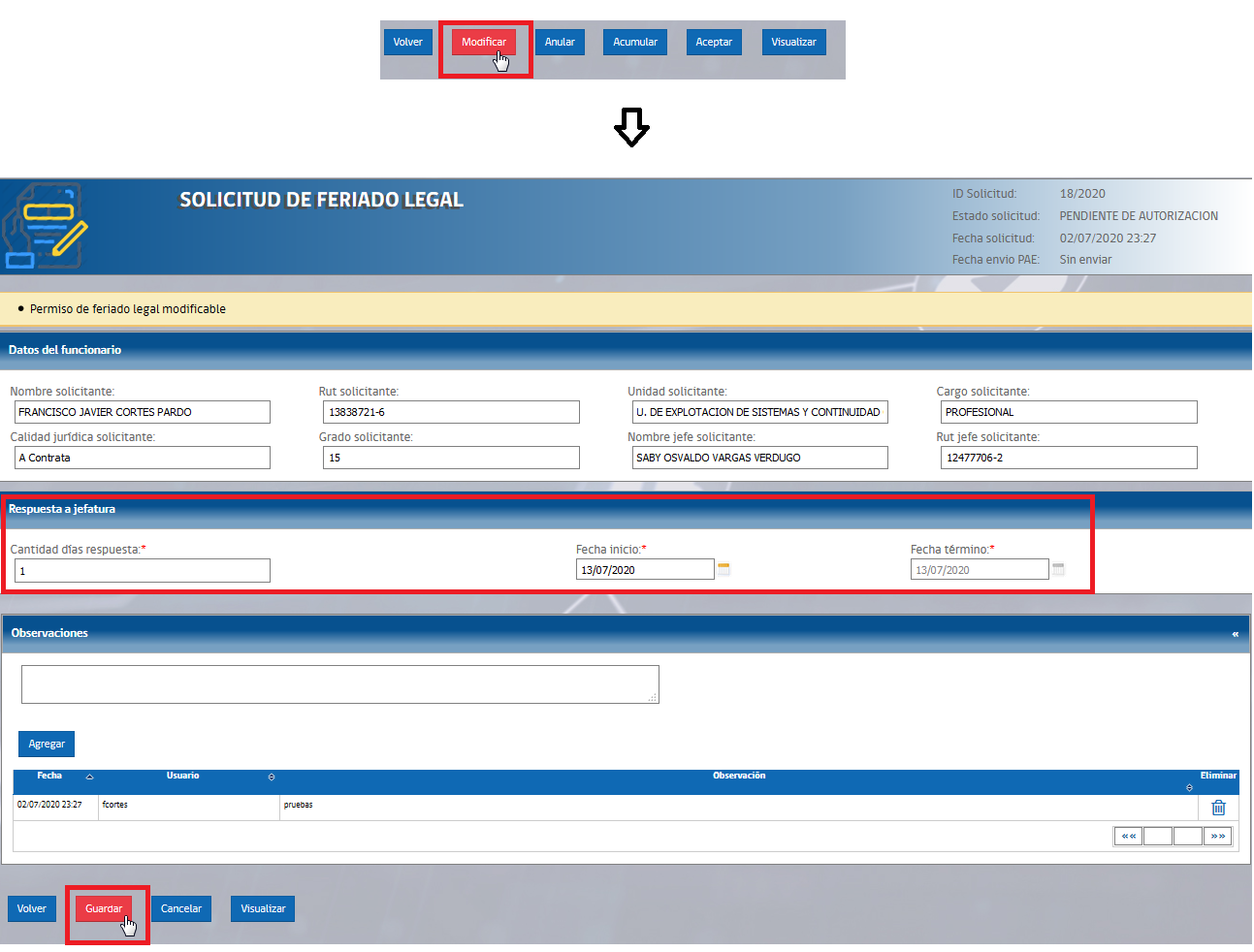
Figura N° 6.9.11.-Feriado Legal-Funcionario-Responde Permiso Modificado
Siempre puede cancelar el proceso realizando click sobre el botón Cancelar (Lo que conlleva a que el expediente y la solicitud queden Archivados). Una vez concluido el llenado de los datos, puede guardar progresivamente la solicitud manteniéndola en su bandeja utilizando el botón Guardar, o despachar la misma nuevamente a la Jefatura directa utilizando el botón Guardar y Despachar
PASO 3.1.1.4-Funcionario Acepta Propuesta
Si el funcionario está de acuerdo con la propuesta de su jefatura, puede Aceptar la solicitud. Para esto, el funcionario deberá presionar el botón Aceptar, esto despachara el expediente nuevamente a su jefatura directa, la cual puede retomar el flujo desde el “PASO 3”, eligiendo alguno de los curso de acción expuestos
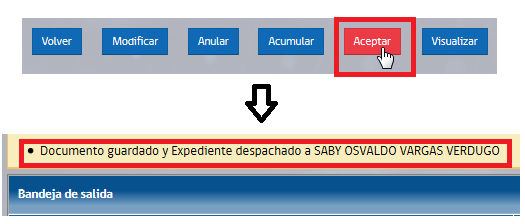
Figura N° 6.9.12.-Feriado Legal-Funcionario-Acepta Permiso Modificado
PASO 3.2
El jefe UPR en el caso en que gestione la Aprobación, deberá realizar click sobre el botón Aprobar, esto gestionará un documento de respuesta dentro del expediente que contiene la resolución oficial del Permiso; y el despacho en forma automática al Jefe de UPR quien firmara está resolución o podrá rechazar la resolución del permiso, dejandolo sin efecto.
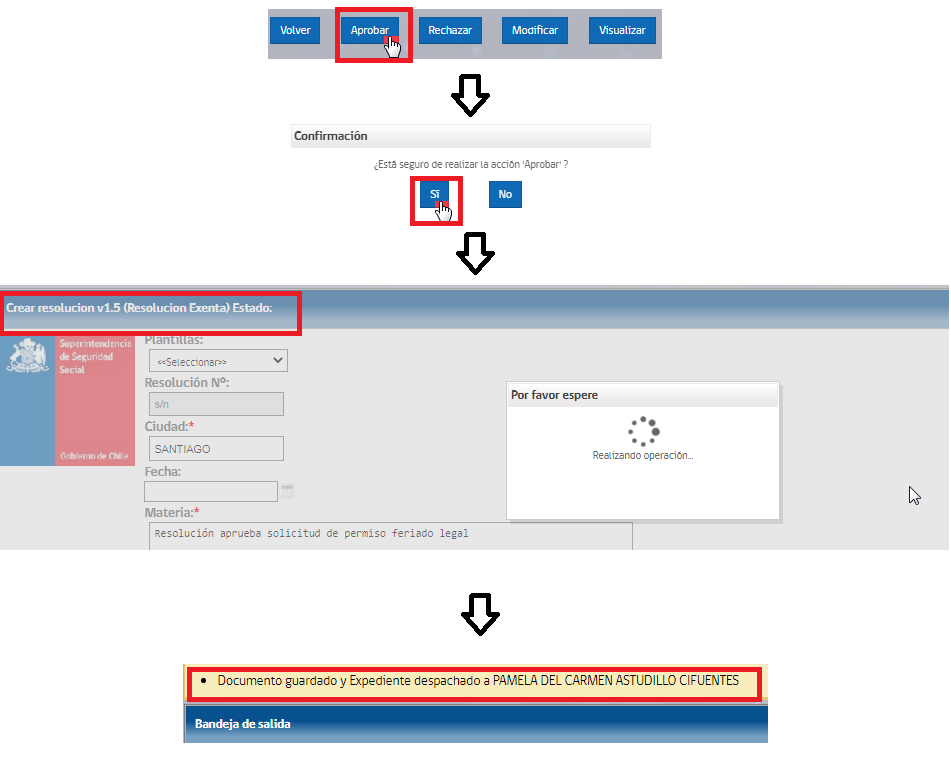
Figura N° 6.9.13.-Feriado Legal-Jefe Directo-Aprueba Permiso
PASO 3.3
En caso que la jefatura directa desee rechazar el permiso, deberá presionar el botón Rechazar en la vista del mismo. Esto provocará que la solicitud quede rechazada y el expediente se archive

Figura N° 6.9.14.-Feriado Legal-Jefe Directo-Rechaza Permiso
PASO 4
Si el permiso ha sido aprobado, el expediente que lo contiene debe ser revisado desde la bandeja de entrada del Jefe UPR. En el expediente, en la sección documentos de Respuesta debe estar disponible la resolución para ser Firmada
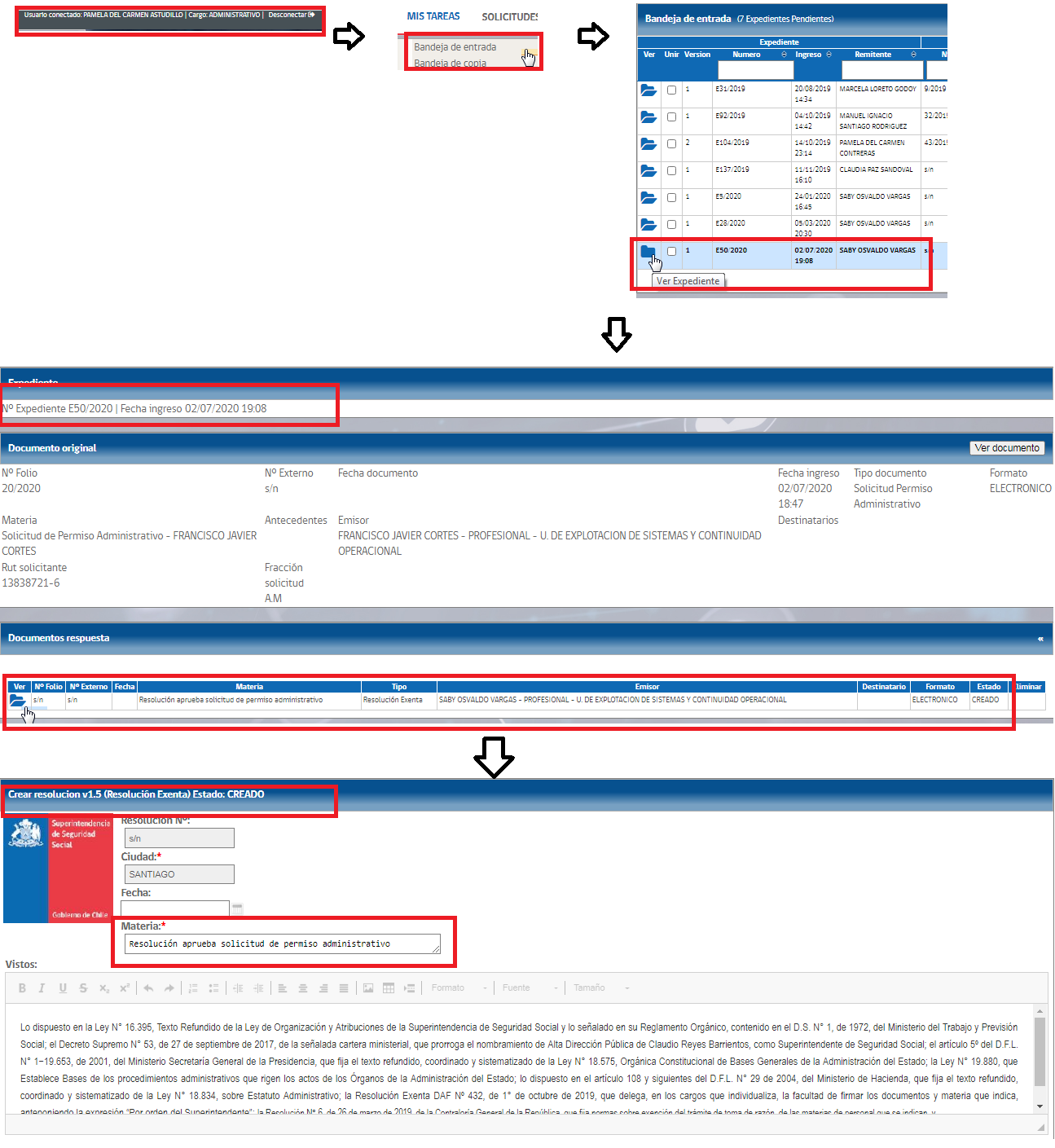
Figura N° 6.9.15.-Feriado Legal-Jefe UPR-Revisa Expediente
La resolución adjunta debe contener la siguiente data:
- Resolución N°
- Ciudad: Donde fue emitida la resolución
- Fecha: En blanco, se cargara cuando sea firmada la resolución
- Materia
- Vistos
- Considerando
- Resuelvo
- Antecedentes: Sección con adjuntos a la resolución, no deberá contener archivos
- Indicación
- Distribución: Cadena de confianza a la cual la resolución sera distribuida (tras la firma)
- Persona que han visado y firmado: Sección que contendra las iniciales delos usuarios que han creado, visado y firmado la resolución
- Acciones realizadas: Sección que contiene un registro de las acciones ejecutadas sobre la resolución
- Volver: Botón que retornara al expediente
- Firmar: Botón que permite gestionar la firma
- Rechazar: Botón que permite rechazar la resolución y en consecuencia, el permiso
- Visualizar: Botón que permite visualizar la resolución en un archivo plano imprimible

Figura N° 6.9.16.-Feriado Legal-Jefe UPR-Vista Resolución
PASO 5
Si está todo en orden, el jefe de UPR puede proceder a Firmar la resolución, con esto, gatillara la autorización del permiso y el despacho del expediente al grupo de analista UPR, quienes deberán enviar el expediente a PAE, quienes regularizaran la data en otros sistemas-
NOTAS: El proceso de firma de resolución es de tipo Tipo Firma avanzada. El sistema ExeDoc envía la data de fecha y otros al sistema PAE para la regularización de permisos
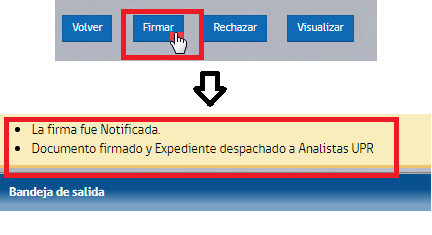
Figura N° 6.9.17.-Feriado Legal-Jefe UPR-Firma
PASO 5.1
En caso que la jefatura de UPR deba rechazar la resolución de la solicitud de Permiso de Feriado Legal, deberá realizar click sobre el botón Rechazar. Esto provocará que la solicitud quede rechazada y el expediente se archive en forma automática

Figura N° 6.9.18.-Perm. Feriado Legal-Jefe UPR-Rechaza Firma Solicitud
PASO 6
El expediente que contiene el permiso (o anulación) debe ser rescatado desde la Bandeja Compartida por el Analista de UPR, quien deberá dar el respectivo acuse de recibo para poder disponer del mismo en su bandeja de entrada y gestionar las operaciones que considere pertinente.
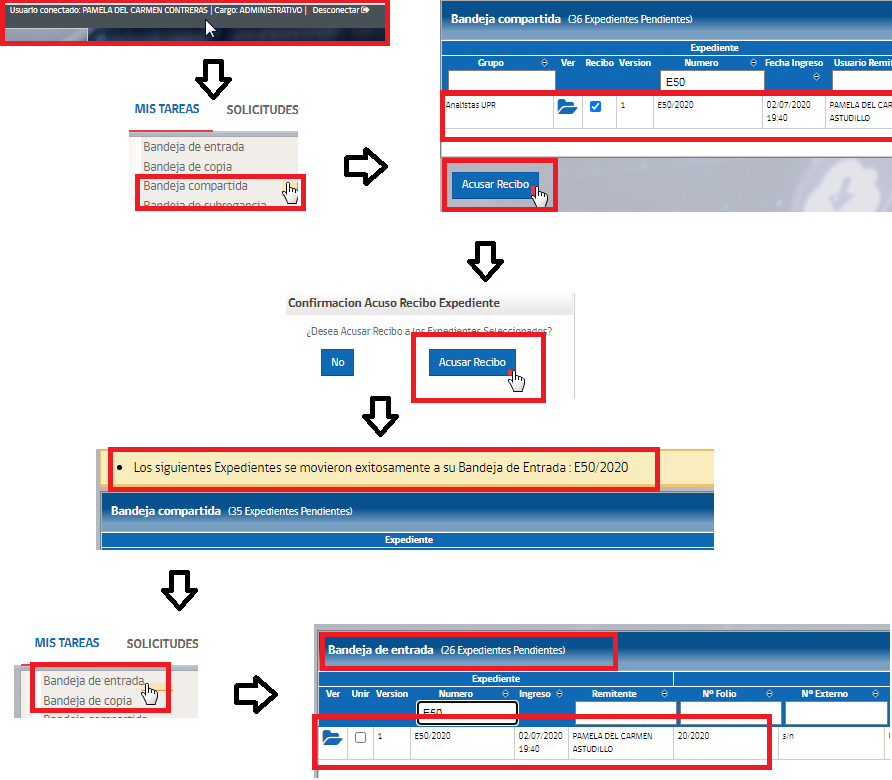
Figura N° 6.9.19.-Perm. Feriado Legal-Analista UPR-Rescata Expediente Bandeja Compartida
