Para acceder a está sección de la Ficha de funcionario el usuario deberá realizar click sobre la pestaña Ausencias. Esta pestaña particularmente cuenta con otras sub-pestañas de registros, las que brevemente definiremos:
- Permisos Administrativos: Tabla en la cual se resume los permisos administrativos gestionados por el funcionario mediante el proceso Solicitud permiso Administrativo
- Feriados legales: Tabla en la cual se resume los feriados legales (vacaciones) gestionados por el funcionario mediante el proceso Feriado Legal
- Permiso sin goce de sueldo: Tabla en la cual se resume los permisos si goce de sueldo gestionados por el funcionario mediante el proceso Permiso sin goce de sueldo
- Licencias médicas: Tabla en la cual se resume las licencias médicas que el funcionario ha presentado. A diferencia de las demás pestañas definidas anteriormente, en esta se podrán añadir registros
- Históricos Lotus: Sección en la cual se pueden ingresar data histórica desde sistema Lotus a la plataforma para gestionar el cálculo de días restantes para permisos en forma retroactiva. Esta data ingresada será desplegada en una tabla. También es factible añadir registros
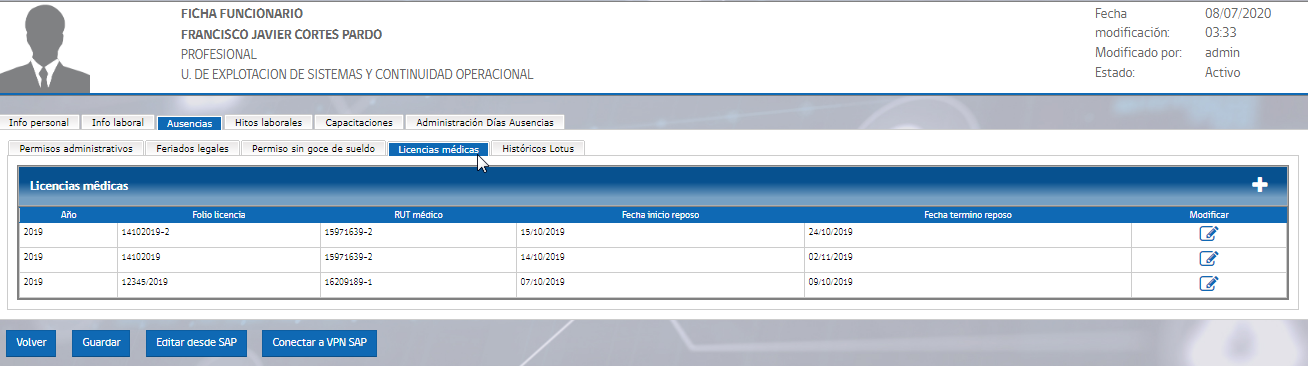
Figura N°9-4.1.3.1. -Ficha Funcionario-Ausencias
En lo que cuenta a la información asociada a Licencia Médica, el Usuario deberá hacer clic en el icono ![]() de la sección homónima, se abrirá una nueva ventana con los siguientes campos:
de la sección homónima, se abrirá una nueva ventana con los siguientes campos:
- Fecha emisión: Campo obligatorio en el cual se indica la fecha en la cual fue emitida la licencia, utilizando el objeto calendario que viene asociado al mismo
- Fecha recepción: Campo obligatorio en el cual se indica la fecha en la cual fue recibida la licencia, utilizando el objeto calendario que viene asociado al mismo
- Fecha inicio reposo: Campo obligatorio en el cual se indica la fecha en la cual se inicia el reposo de la licencia (por lo general, coincide con la fecha de emisión de la misma), utilizando el objeto calendario que viene asociado al mismo
- Días reposo: Campo obligatorio en el cual se deben inducir los días de reposo
- Fecha término reposo: Campo obligatorio en el cual se indica la fecha en la cual se concluye el reposo de la licencia, no es editable, cargará la fecha acorde a la data ingresada en campo Días de reposo
- Estado Licencia: Campo de tipo lista en el cual se debe seleccionar la opción que aplique:
- Sin Pronunciamiento
- Autorizada
- Rechazo
- Ampliada
- Reducida
- Pendiente de resolución
- Folio licencia: Campo obligatorio en el cual se debe indicar el folio del documento Licencia
- RUT Médico: Campo en el cual se induce el RUT del médico emisor de la licencia
- Especialidad Médico: Campo obligatorio en el cual se indica la especialidad del médico emisor de la licencia
- Código Diagnóstico: Campo en el cual se indica el código del diagnostico
- Tipo licencia: Campo Obligatorio de tipo lista en el cual se debe seleccionar la opción que aplique:
- Enfermedad o Accidente común
- Prórroga o Medicina Preventiva
- Licencia maternal (pre y post natal)
- Enfermedad grave hijo menor de 1 año
- Accidente del trabajo
- Accidente del trayecto
- Enfermedad Profesional
- Patologías del Embarazo
Para adjuntar la licencia, el Usuario deberá completar la data obligatoria definida y presionar el botón “Guardar”, esto desplegará un mensaje en pantalla indicando que el registro de licencia médica ha sido guardado. Para retornar a la vista inicial, debe realizar click sobre el botón Volver (que si lo presiona antes, cancelará el proceso y no se ingresara la licencia). Si ha cometido algún error en el ingreso del formulario, debe realizar click sobre el botón “Limpiar”
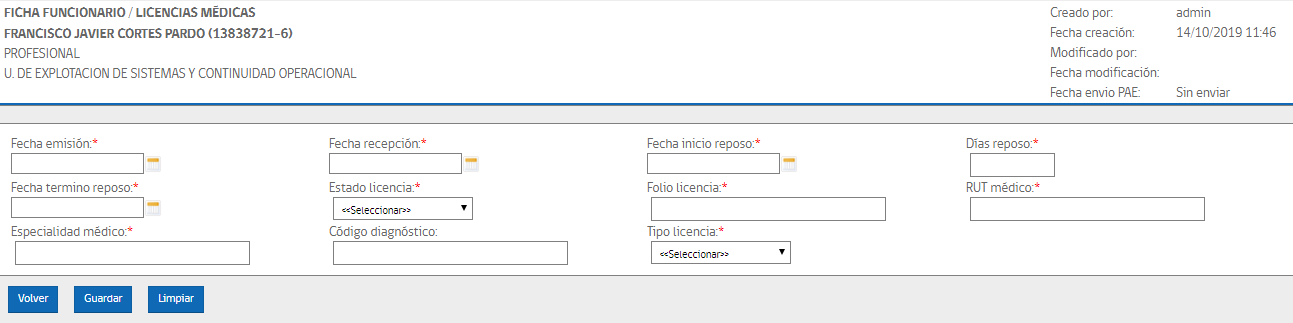
Figura N°9-4.1.3.2. -Ficha -Ausencias-Licencia Médica
Para modificar alguna licencia ingresada, el usuario deberá ubicar el mismo en la sección Licencias Médicas y realizar click sobre el icono ![]() , ubicado en la columna “Modificar”. Se debe desplegar un formulario con los mismos campos ya definidos recientemente, sin embargo, la diferencia de funcionalidad radica en que podremos enviar la licencia a revisión de PAE:
, ubicado en la columna “Modificar”. Se debe desplegar un formulario con los mismos campos ya definidos recientemente, sin embargo, la diferencia de funcionalidad radica en que podremos enviar la licencia a revisión de PAE:
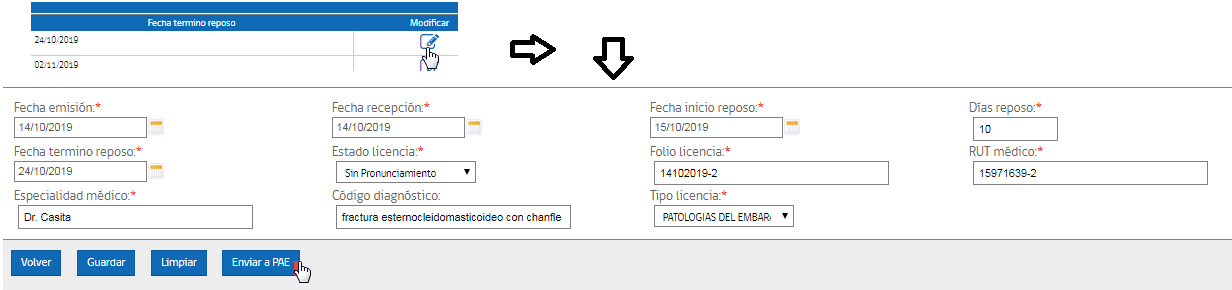
Figura N°9-4.1.3.3. -Ficha -Ausencias-Modifica Licencia
NOTA: Una vez gestionado el envío a PAE, la licencia puede ser sujeta de modificaciones, empero, no puede enviarse a PAE nuevamente
En lo que cuenta a la información asociada a Histórico Lotus, el Usuario deberá hacer clic en el icono ![]() de la sección homónima, se abrirá una nueva ventana con los siguientes campos:
de la sección homónima, se abrirá una nueva ventana con los siguientes campos:
- ID: Campo obligatorio en el cual deberá ingresar el ID del sistema Lotus en el cual se identifica el registro histórico
- Dias: Campo Obligatorio en el cual debe definir la cantidad de días del permiso a registrar
- Fecha Desde: Campo obligatorio en el cual se indica la fecha en la cual se inicia la validez del permiso
- Fecha Hasta: Campo obligatorio en el cual se indica la fecha en la cual concluye el permiso a registrar
- Fecha: Campo obligatorio en el cual se indica la fecha en la cual se ingresó el registro en el sistema externo
- Autorizado: Campo obligatorio en el cual se debe indicar el responsable de la autorización del permiso a registrar
- Tipo Permiso: Campo obligatorio de tipo lista en el cual se debe seleccionar la opción que aplique:
- Feriado Legal
- Permiso sin goce de Remuneraciones
- Permiso Administrativo
- Acumulado: Campo de tipo check en el cual al marcarlo, se indicará que el permiso y los días a registrar del mismo corresponden a periodo acumulado del funcionario
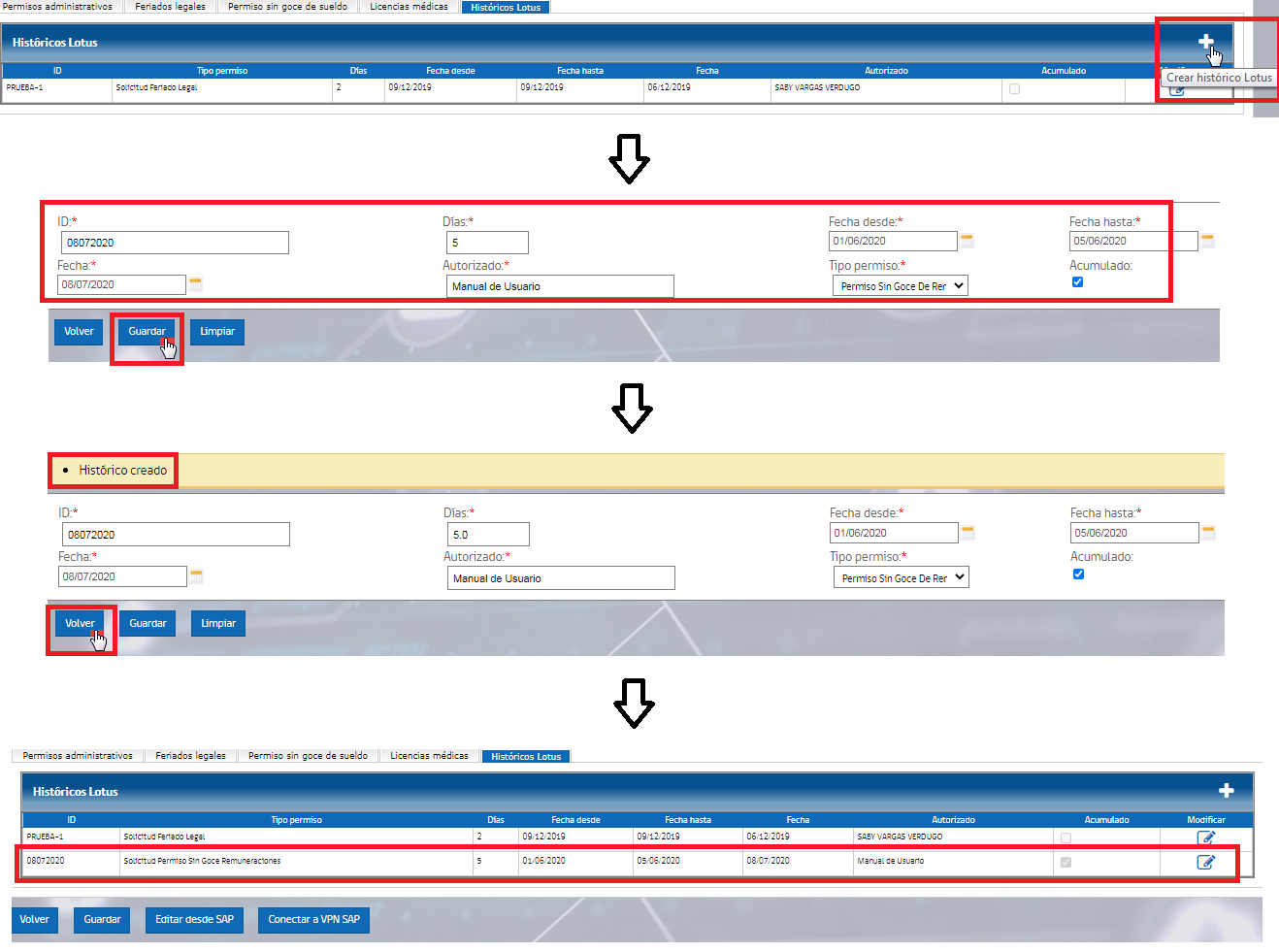
Figura N°9-4.1.3.4. -Ficha -Ausencias-Agregar Registro Histórico Lotus
Para adjuntar el registro histórico, el Usuario deberá completar la data obligatoria definida y presionar el botón “Guardar”, esto desplegará un mensaje en pantalla indicando que el registro ha sido guardado. Para retornar a la vista inicial, debe realizar click sobre el botón Volver (que si lo presiona antes, cancelará el proceso y no se ingresara el registro). Si ha cometido algún error en el ingreso del formulario, debe realizar click sobre el botón “Limpiar”
Los registros históricos ingresados son agrupados en una tabla con las siguientes columnas:
- ID
- Tipo permiso
- Días
- Fecha Desde
- Fecha Hasta
- Fecha
- Autorizado
- Acumulado (check bloqueado de edición, indicará si el permiso está o no acumulado)
- Modificar (icono)
Para modificar algún registro ingresado, el usuario deberá ubicar el mismo en la sección Histórico y realizar click sobre el icono ![]() , ubicado en la columna “Modificar”. Se debe desplegar un formulario con los mismos campos ya definidos recientemente.
, ubicado en la columna “Modificar”. Se debe desplegar un formulario con los mismos campos ya definidos recientemente.
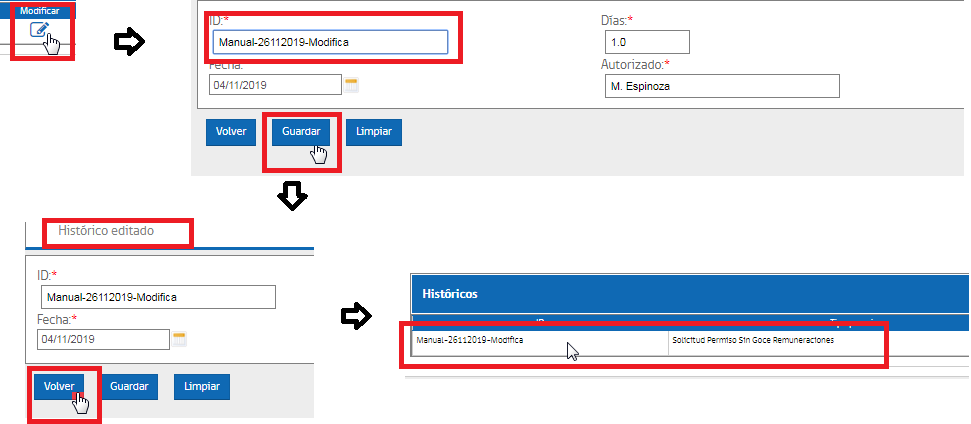
Figura N°9-4.1.3.5. -Ficha -Ausencias-Modifica Registro Histórico
Tras modificar los campos deseados, debe realizar click sobre el botón Guardar, esto desplegará un mensaje en pantalla indicando que el registro ha sido editado. Para retornar a la vista inicial, debe realizar click sobre el botón Volver
Para validar la conexión a SAP con el gestor, el usuario puede realizar click izquierdo sobre el botón “Conectar a VPN SAP”, tras lo cual se debe desplegar un mensaje informativo acerca del estado de la conexión. Esta funcionalidad permite establecer conexión con el sistema externo SAP
![]()
Figura N°9-4.1.3.6. -Ficha Funcionario-Ausencias-Conexión SAP
Una vez haya completado los datos deseados en la sección Ausencias de la Ficha de funcionario debe realizar click sobre el botón Guardar. En el caso que no desee hacer modificaciones, deberá realizar click sobre el botón Volver, esto lo posiciona en el mantenedor de Personas (definido en el ítem 9.4. Personas)

Figura N°9-4.1.3.7. -Ficha Funcionario-Ausencias-Guardar
