Para acceder a está sección de la Ficha de funcionario el usuario deberá realizar click sobre la pestaña Información Laboral (“Info laboral” en la vista). Esta pestaña cuenta con distintos campos, muchos de ellos (como lo son Número funcionario SAP, Departamento, etc.) obtienen la información asociada a la persona desde el ERP SAP, sistema externo a la plataforma del gestor documental. Usted podrá modificar y/o agregar data en los siguientes campos en la pestaña:
- Forma Ingreso: Campo asociado a botón Cambiar, en la cual el usuario podrá ingresar o modificar data en un nuevos formulario que se desplegara
- Piso: Campo que desplegara una lista preestablecida con los pisos del 1 al 5
- Fecha Inicio Grado: Campo asociado a botón Cambiar, en el cual el usuario podrá ingresar o modificar la fecha de inicio de grado en un nuevo formulario que se desplegara
- Fecha Inicio Cargo: Campo obligatorio en el cual puede inducir la fecha en la cual el funcionario ha iniciado funciones en el cargo. Deberá seleccionar la misma utilizando el objeto calendario dispuesto en el mismo
- Fecha Ingreso servicio: Campo obligatorio en el cual puede inducir la fecha en la cual el funcionario ha iniciado funciones en el servicio. Deberá seleccionar la misma utilizando el objeto calendario dispuesto en el mismo
- Turno: Campo asociado a botón Cambiar, en el cual el usuario podrá ingresar o modificar la data de turno en un nuevo formulario que se desplegara
- Horario Especial: Campo asociado a botón Cambiar, en el cual el usuario podrá ingresar o modificar la data de horario en un nuevo formulario que se desplegará
- Nombre Jefe Directo: Campo de lista desplegable en el cual puede cambiar el nombre de la jefatura directa del funcionario
- Nombre Jefe Subrogante: Campo de lista desplegable en el cual puede cambiar el nombre de la jefatura Subrogante del funcionario
- Anexo: Campo obligatorio en el cual se puede inducir el número telefónico de anexo asociado al funcionario
- Teletrabajo: Campo de tipo check en el cual al marcarlo, se indicará que el funcionario ejecuta su trabajo en forma remota (desde su casa u otra instalación ajena a la organización)
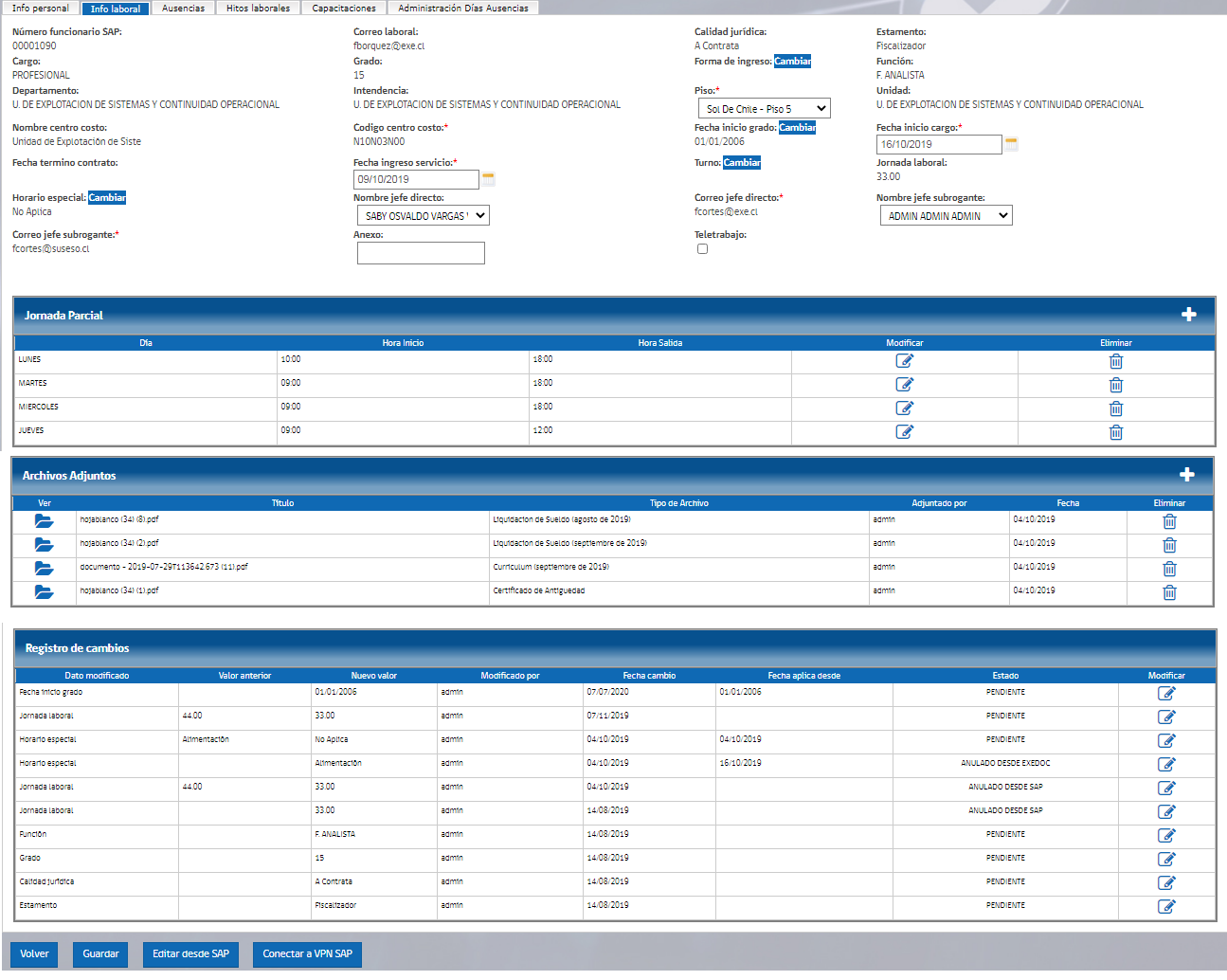
Figura N°9-4.1.2.1. -Ficha Funcionario-Información Laboral
En lo que cuenta a la información susceptible a cambio, definida para cada campo sujeto a esta funcionalidad; cabe indicar que el sistema desplegará un formulario, con algunas modificaciones para cada caso, como a continuación definiremos:
- Fecha cambió: Campo obligatorio bloqueado de edición que carga en forma automática la fecha y hora en la cual se está gestionando el cambio.
- Dato modificado: Campo obligatorio bloqueado de edición que indicará el dato a cambiar (Forma ingreso, Fecha inicio grado, etc)
- Valor anterior: Campo bloqueado de edición que indica el valor anterior al cambio del dato a modificar u agregar
- Nuevo Valor: Campo en el cual se induce el nuevo dato de cambio, en los casos que se esté cambiando la data de campo. Para el caso en el cual el dato a cambiar sea correspondiente al campo horario especial, la lista tomara los siguientes valores
- No Aplica
Alimentación
Licencia Medica Parcial
Docencia
Comisión de Estudios
- No Aplica
- En los casos que el cambio sea para el campo Forma de Ingreso, los valores de la lista serán:
- ADP (Alta Dirección Publica)+
Concurso
Directo
Comisión de Servicio
- ADP (Alta Dirección Publica)+
- En otros casos, el campo será sujeto a ingreso de fecha o a caracteres
- Fecha aplica desde: Campo obligatorio en el cual con un objeto calendario se indica la fecha en la cual aplicará el cambio
- Fecha aplica hasta: Campo obligatorio en el cual con un objeto calendario se indica la fecha en la cual caducará el cambio
- Número de resolución: Campo en el cual se indica el número de resolución asociado al cambio y gestionado por ExeDoc, estando bloqueado el mismo. La única excepción en la cual es editable aplica para cambios a campo Turno
- Fecha resolución: Campo obligatorio en el cual con un objeto calendario se indica la fecha en la cual se levanta la resolución que valida el cambio
- Documentos Resolución: Objeto solo visible para cambios en campos.
- Observaciones: Campo que permite insertar observaciones al respecto, las cuales quedan registradas en la sección “Registro de cambios”
Para realizar cambios, el Usuario deberá hacer presionar el botón “Guardar”, en el caso que se desee cancelar la acción, deberá realizar click sobre el botón “Volver”.

Figura N°9-4.1.2.2. -Ficha -Info. Laboral-Cambio Forma Ingreso
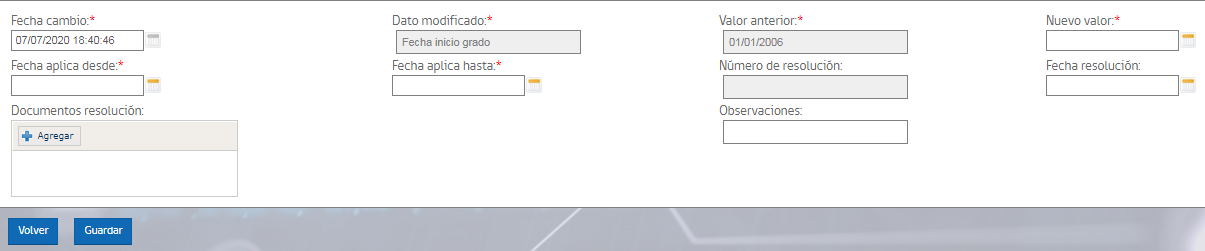
Figura N°9-4.1.2.3. -Ficha -Info. Laboral-Cambio Fech. Inicio Grado
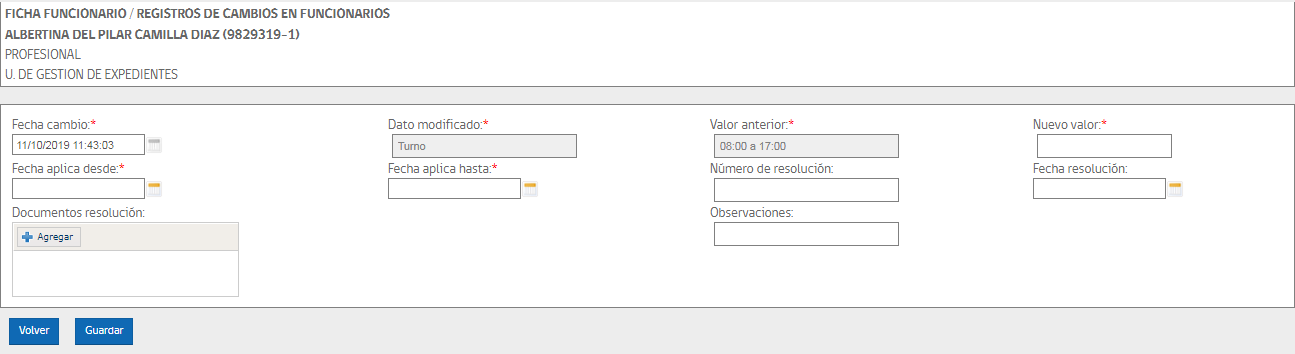
Figura N°9-4.1.2.4. -Ficha -Info. Laboral-Cambio Turno
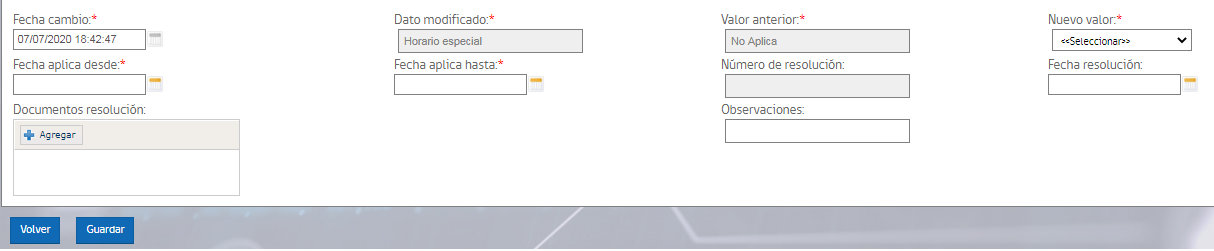
Figura N°9-4.1.2.5. -Ficha -Info. Laboral-Cambio Horario Especial
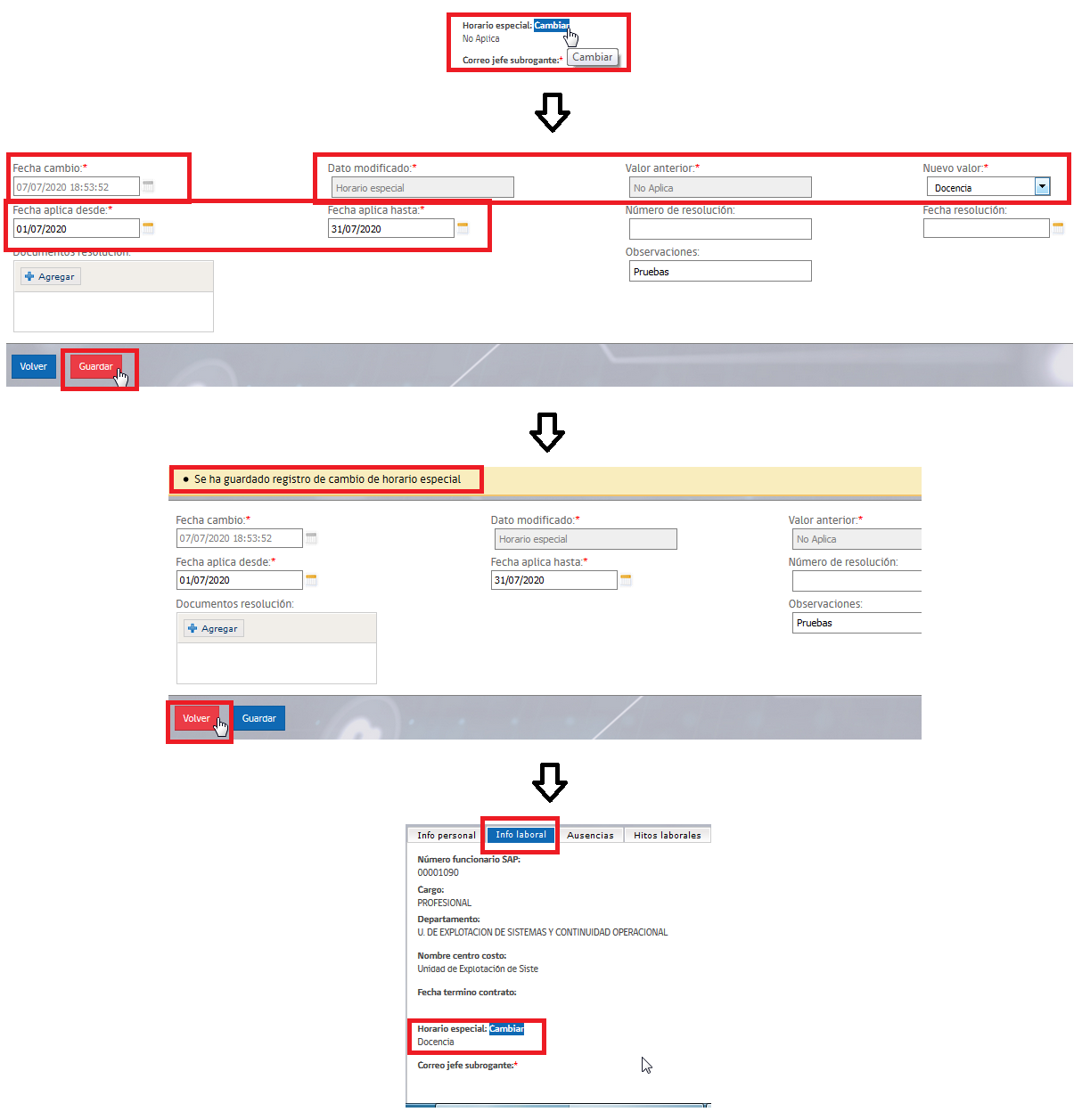
Figura N°9-4.1.2.6. -Ficha -Info. Laboral-Cambio Horario Especial-Guardar (Ejemplo aplicable a demás campos sujetos a cambio)
Para modificar algún cambio realizado, el usuario deberá ubicar el mismo en la sección Registro de cambios y realizar click sobre el icono ![]() , ubicado en la columna “Modificar”. Se debe desplegar un formulario con los mismos campos ya definidos recientemente, sin embargo, la diferencia de funcionalidad radica en el estado mismo del cambio (información que se encuentra en la columna “Estado” dentro del listado). Si los cambios están en estado Pendiente, usted podrá modificarlos y usar la opción Guardar. Para el caso en que el cambio esté en estado Aprobado, solo puede optar por anular el mismo; quedará en el registro como Anulado por ExeDoc y no se podrán hacer mayores modificaciones sobre el registro de cambio. Para el caso en que no desee realizar alguna operación, puede presionar el botón Volver
, ubicado en la columna “Modificar”. Se debe desplegar un formulario con los mismos campos ya definidos recientemente, sin embargo, la diferencia de funcionalidad radica en el estado mismo del cambio (información que se encuentra en la columna “Estado” dentro del listado). Si los cambios están en estado Pendiente, usted podrá modificarlos y usar la opción Guardar. Para el caso en que el cambio esté en estado Aprobado, solo puede optar por anular el mismo; quedará en el registro como Anulado por ExeDoc y no se podrán hacer mayores modificaciones sobre el registro de cambio. Para el caso en que no desee realizar alguna operación, puede presionar el botón Volver
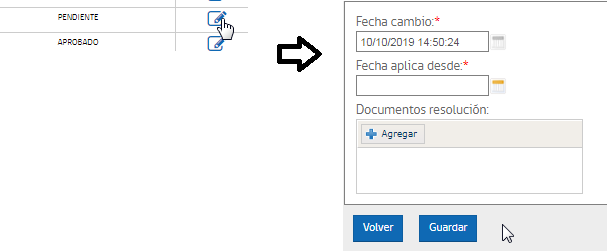
Figura N°9-4.1.2.7. -Ficha -Info. Laboral-Botones Modifica Cambio Pendiente
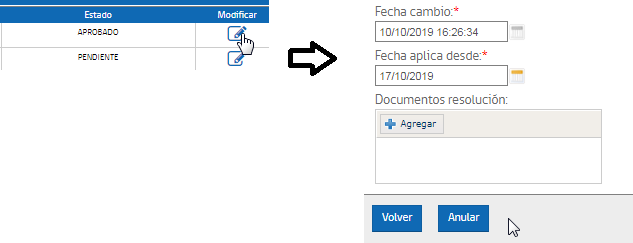
Figura N°9-4.1.2.8. -Ficha -Info. Laboral-Botones Modifica Cambio Aprobado
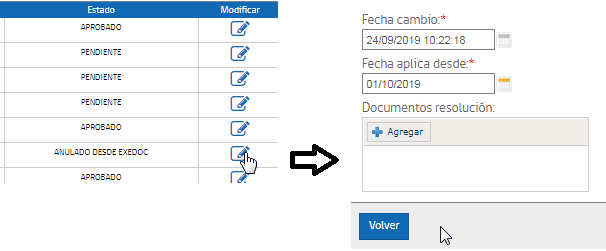
Figura N°9-4.1.2.9. -Ficha -Info. Laboral-Botones Modifica Cambio Anulado
También debe considerar la sección Adjuntar Archivos en la cual se agregan archivos asociados al funcionario (como su currículum, por ejemplo). Para adjuntar archivos, el Usuario deberá hacer clic en el icono ![]() de la sección homónima, se abrirá una nueva ventana donde se deberá indicar el tipo de archivo (Curriculum, Certificado, etc), cargar el archivo desde el sistema y a continuación presionar el botón “Adjuntar”, en el caso que se desee cancelar la acción, deberá realizar click sobre el botón “Volver”.
de la sección homónima, se abrirá una nueva ventana donde se deberá indicar el tipo de archivo (Curriculum, Certificado, etc), cargar el archivo desde el sistema y a continuación presionar el botón “Adjuntar”, en el caso que se desee cancelar la acción, deberá realizar click sobre el botón “Volver”.
Al adjuntar el archivo, éste quedará disponible en la sección de Archivos Adjuntos, si ha subido el mismo por error o desea cambiarlo, siempre puede eliminarlo en forma directa del registro realizando click sobre el icono ![]() , posicionado bajo la columna “Eliminar”
, posicionado bajo la columna “Eliminar”
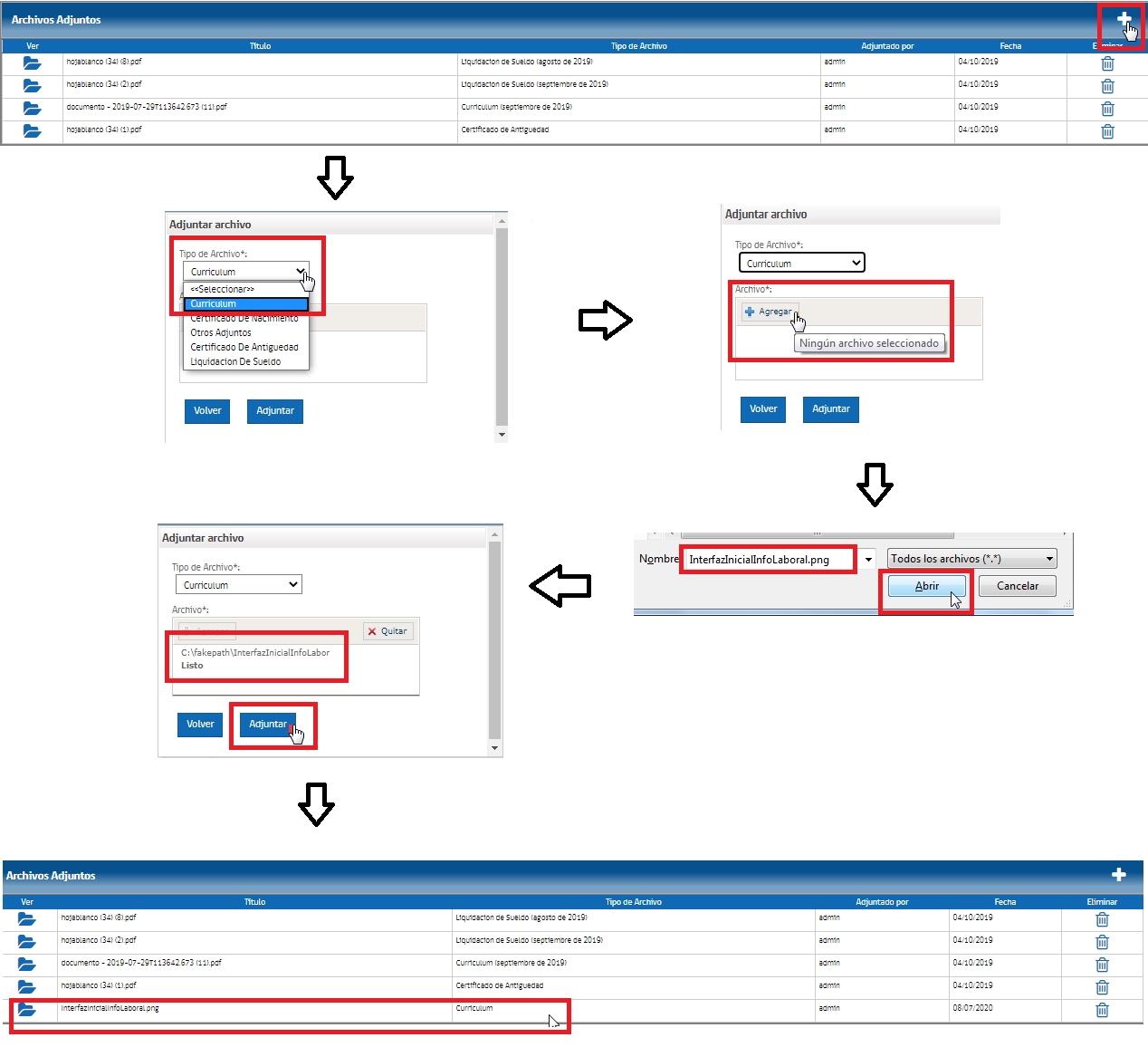
Figura N°9-4.1.2.11. -Ficha -Info. Laboral-Adjuntar Archivo
En lo que cuenta a la sección Jornada Parcial, está aplica cuando la jornada laboral del funcionario no es la estándar (generalmente 33 o 25 HH). En este ítem debemos definir los días y horarios en los cuales el funcionario ejerce sus funciones, para esto, debe realizar click sobre el icono Agregar (![]() ), lo cual desplegará una ventana en la cual debe definir el día y el horario de la jornada. Tras ingresada la información, debe presionar el botón Guardar
), lo cual desplegará una ventana en la cual debe definir el día y el horario de la jornada. Tras ingresada la información, debe presionar el botón Guardar

Figura N°9-4.1.2.12. -Ficha Funcionario-Información Laboral-Jornada Parcial
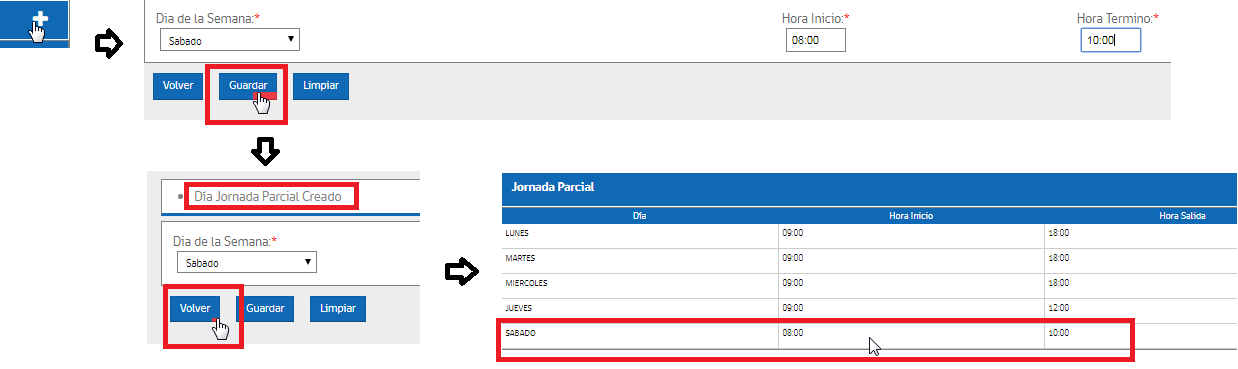
Figura N°9-4.1.2.13. -Ficha Funcionario-Información Laboral-Jornada Parcial- Agrega día y horario
Para editar alguno de los días, basta con que presione el icono Modificar (![]() )en alguno de los registros a elección, esto desplegará una ventana en la cual deberá editar la información que estime conveniente y finalizar el proceso presionando el botón Guardar
)en alguno de los registros a elección, esto desplegará una ventana en la cual deberá editar la información que estime conveniente y finalizar el proceso presionando el botón Guardar
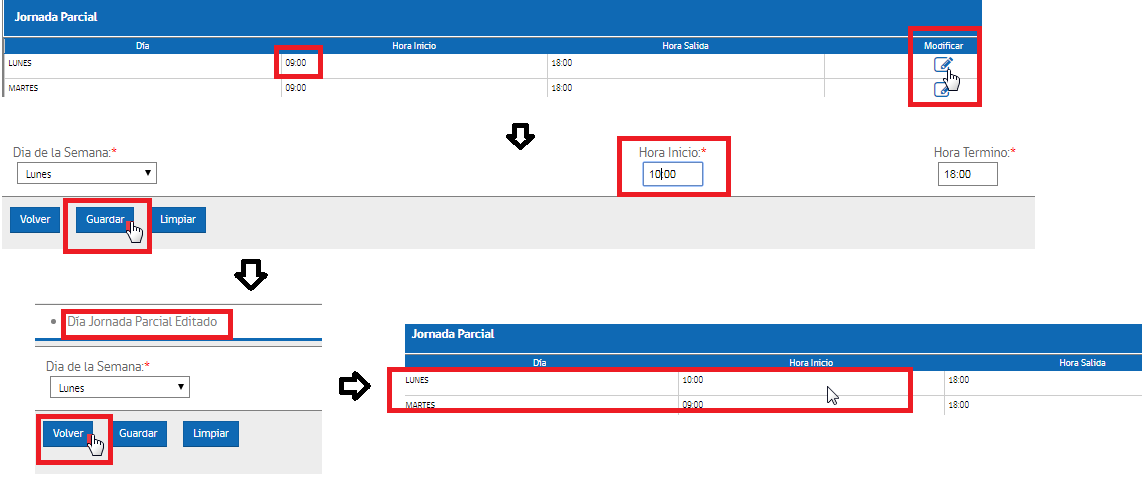
Figura N°9-4.1.2.14. -Ficha Funcionario-Información Laboral-Modifica Jornada
Si ha subido un registro de jornada parcial por error o desea cambiarlo, siempre puede eliminarlo en forma directa del registro realizando click sobre el icono ![]() , posicionado bajo la columna “Eliminar”
, posicionado bajo la columna “Eliminar”
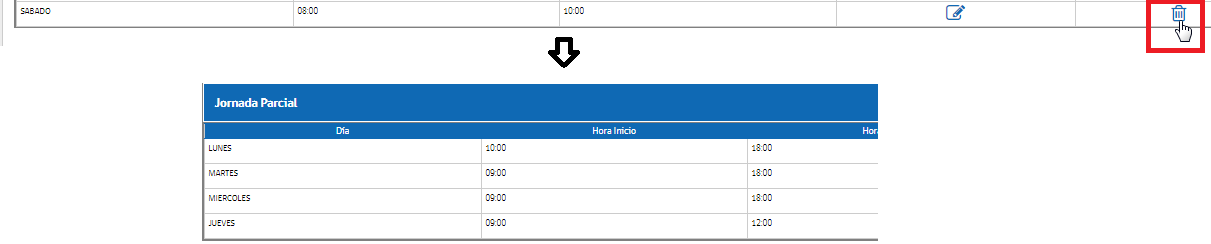
Figura N°9-4.1.2.15. -Ficha Funcionario-Información Laboral-Elimina Jornada
Para validar la conexión a SAP con el gestor, el usuario puede realizar click izquierdo sobre el botón “Conectar a VPN SAP”, tras lo cual se debe desplegar un mensaje informativo acerca del estado de la conexión. Esta funcionalidad permite establecer conexión con el sistema externo SAP

Figura N°9-4.1.2.16. -Ficha Funcionario-Información Laboral-Conexión SAP
En el caso que el usuario desee actualizar la información proveniente desde SAP, puede realizar click sobre el botón Editar desde SAP, lo que actualizara tanta la data bloqueada de edición en la sección Información Personal como en la sección Información Laboral.

Figura N°9-4.1.2.17. -Ficha Funcionario-Información Laboral-Editar desde SAP
Una vez haya completado los datos deseados en la sección Info Laboral de la Ficha de funcionario debe realizar click sobre el botón Guardar. En el caso que no desee hacer modificaciones, deberá realizar click sobre el botón Volver, esto lo posiciona en el mantenedor de Personas (definido en el ítem 9.4. Personas)

Figura N°9-4.1.2.18. -Ficha Funcionario-Información Laboral-Guardar
