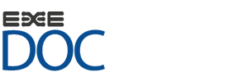Como parte del proceso de genera un expediente y dado lo abordado en capítulos anteriores, es necesario retroceder un tanto para exponer acerca de los remitentes y destinatarios del documento original del expediente.
El destinatario del documento está relacionado con la(s) persona(s) a las que el documento en cuestión está dirigido, el del expediente tiene que ver con la(s) persona(s) que deben decidir la tramitación que el documento debe tener de acuerdo a la naturaleza de éste.
Destinatarios
Para agregar un destinatario, se debe realizar click sobre el icono Agregar Destinatarios (![]() ), ubicado al costado derecho del campo “A” de los documentos de tipo Papel y Digitalizado
), ubicado al costado derecho del campo “A” de los documentos de tipo Papel y Digitalizado

Figura N°3.7.1.4.1. -Agregar Destinatario
En los documentos electrónicos: Carta, Memorándum, Oficio circular, Oficio Ordinario, Oficio Reservado y Providencia, esto se realiza presionando el botón “Agregar”, ubicado al costado derecho del campo “A”, donde podrán ser agregados el(los) destinatario(s) a los que va dirigido el documento origen.
Una vez iniciada la acción, se muestra la siguiente ventana
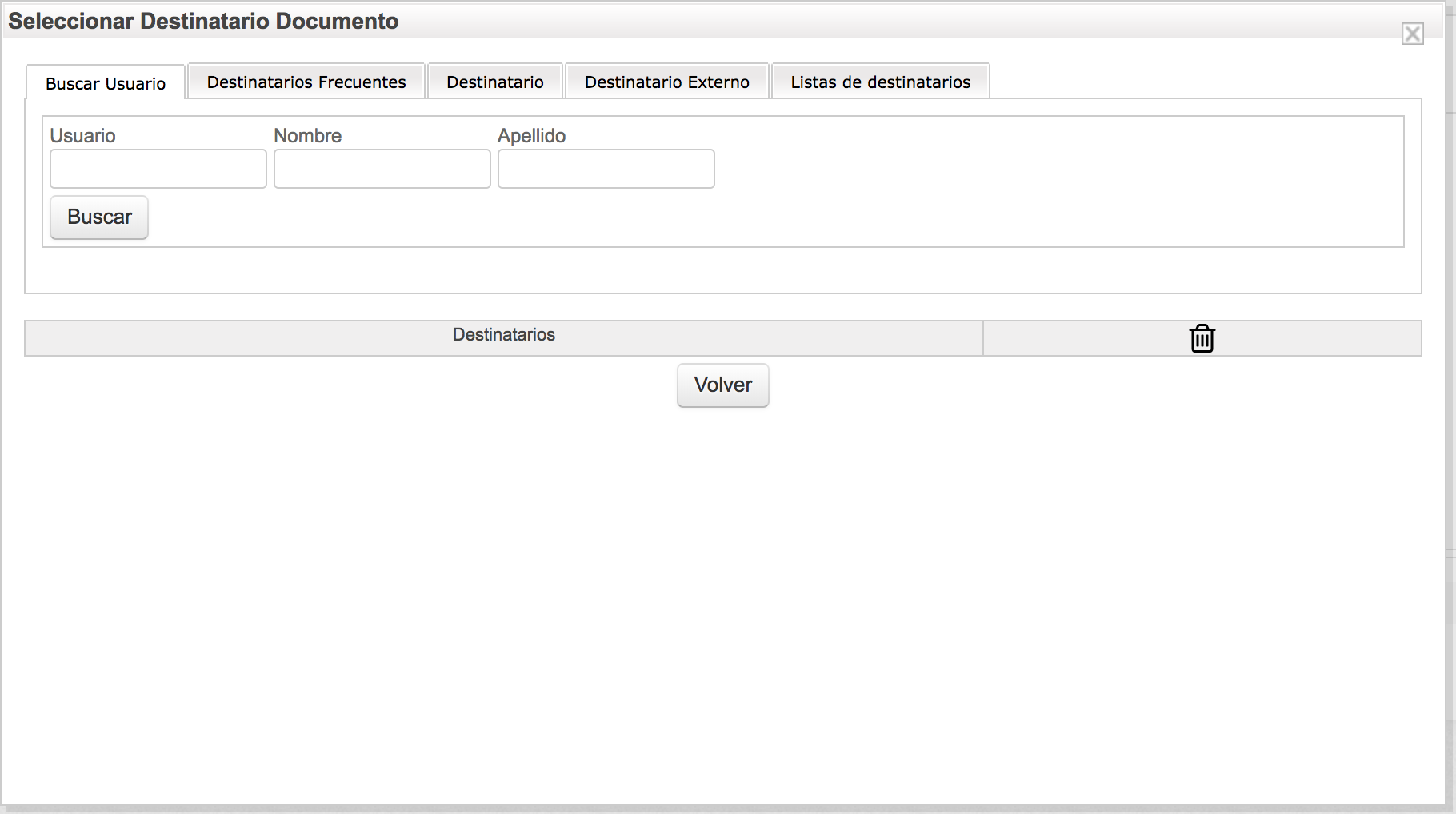
Figura N°3.7.1.4.2. – Seleccionar Destinatario del Documento.
En esta ventana para escoger el destinatario se observan las siguientes pestañas:
- Buscar Usuario
- Listas Destinatarios Frecuentes.
- Destinatarios.
- Destinatario Externo.
- Lista de Destinatarios
Pestaña Buscar Usuario
Por defecto se despliega la Pestaña “Buscar Usuario”, en donde los destinatarios podrán ser escogidos realizando una búsqueda de usuarios existentes en el sistema, ya sea por “Usuario”, “Nombre” o “Apellido” y a continuación presionando el botón “Buscar”, como resultado se desplegará una lista de personas, para seleccionar el destinatario deseado, deberá presionar el botón “Agregar”.
El usuario deberá presionar el botón “Volver” finalizada la definición de destinatarios para completar selección.
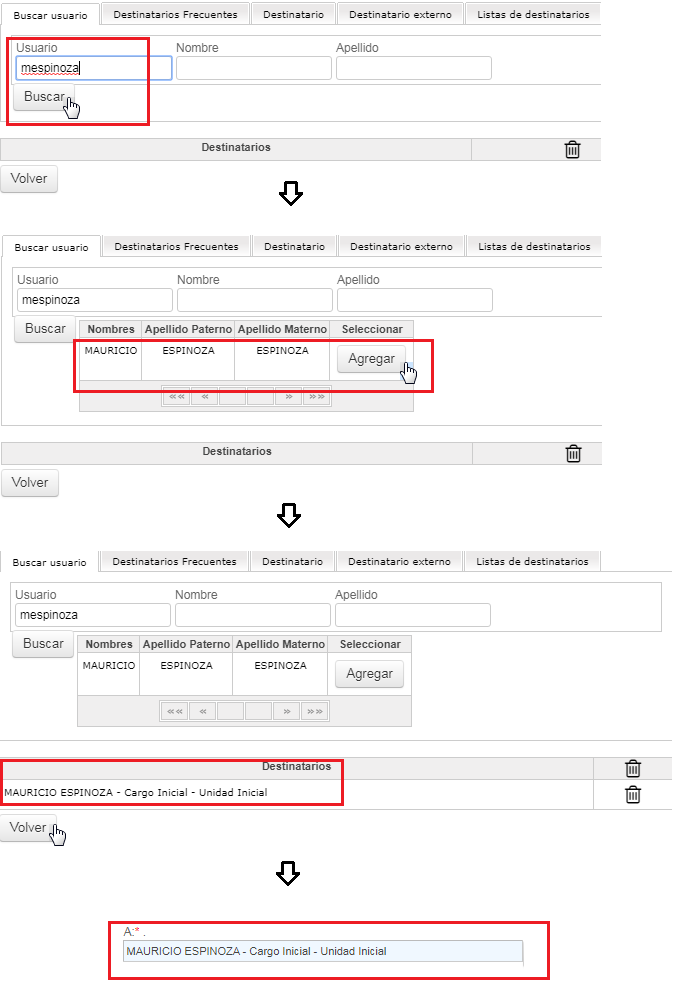
Figura N°3.7.1.4.3. – Buscar Usuario
Pestaña Destinatario Frecuente
Para desplegar esta opción de inserción, el usuario debe realizar click sobre la pestaña Destinatario Frecuente.

Figura N°3.7.1.4.4.- Interfaz Destinatario frecuente
Tras el despliegue, visualizará el campo de selección destinatarios frecuentes, donde deberá seleccionar al usuario destinatario desde una lista de destinatarios frecuentes previamente configurada en la cuenta del usuario gestor de la creación del documento (menú Configuración -> Destinatarios Frecuentes). Una vez seleccionado el destinatario frecuente, se debe realizar click sobre el botón “ingresar”, representado por el icono “Enter” (![]() ).
).
El usuario deberá presionar el botón “Volver” finalizada la definición de destinatarios para completar selección.
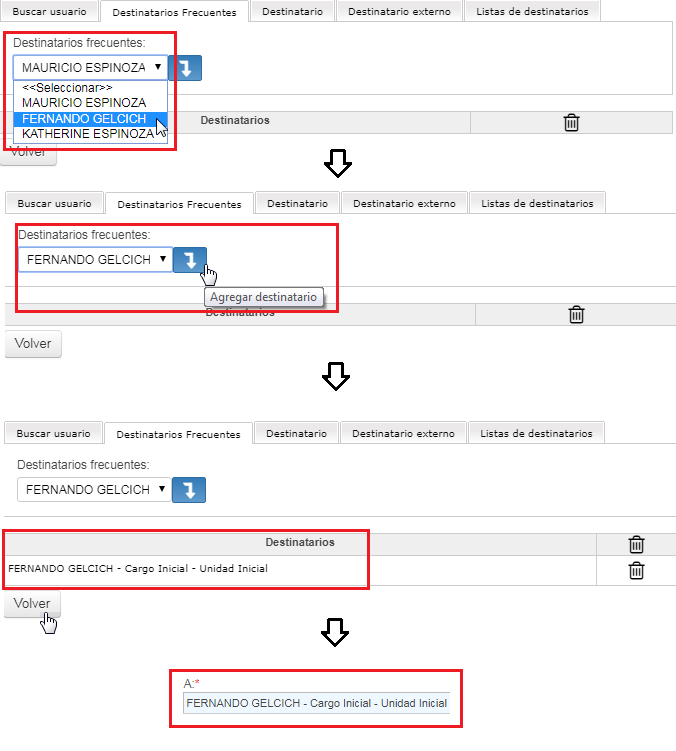
Figura N°3.7.1.4.5.- Destinatario frecuente
Pestaña Destinatario
Para desplegar esta opción de inserción, el usuario debe realizar click sobre la pestaña Destinatario Frecuente.
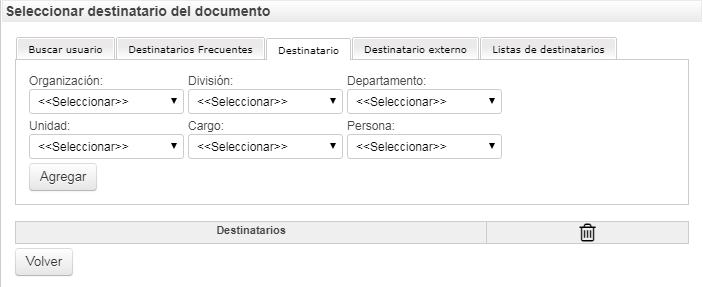
Figura N°3.7.1.4.6.- Interfaz Destinatario
Se define el destinatario especificando secuencialmente: “Organización“, “División“, “Departamento“, “Unidad“, “Cargo“ y “Persona“.
Una vez definido el destinatario se presiona el botón “Agregar”, el sistema agregará a la grilla mostrada a continuación el destinatario seleccionado.
Finalizada la definición de destinatarios se deberá presiona el botón “Volver” con lo cual se regresa a la página principal de creación del documento.
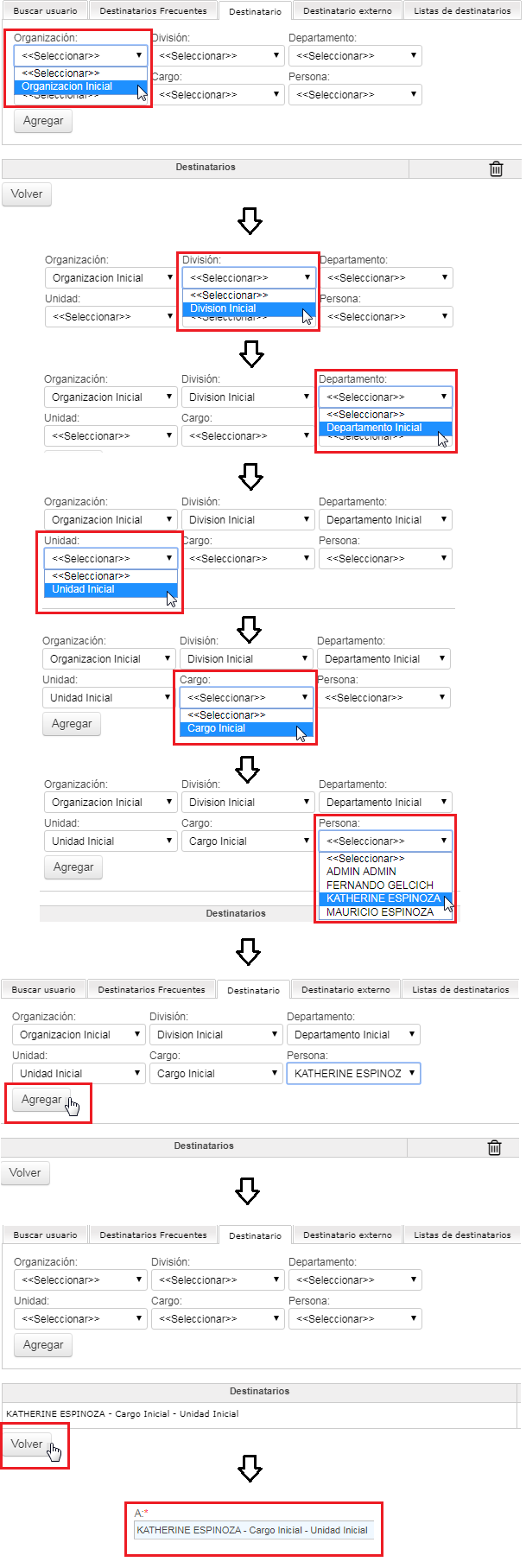
Figura N°3.7.1.4.7. – Destinatario seleccionado por secuencia
Pestaña Destinatario Externo
Para desplegar esta opción de inserción, el usuario debe realizar click sobre la pestaña Destinatario Externo.
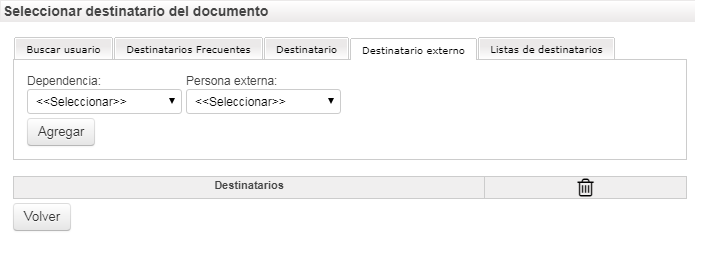
Figura N°3.7.1.4.8. – Interfaz Destinatario Externo
Se define uno o más destinatarios seleccionando la Dependencia y Persona externa. Realizada la definición, se deberá presionar el botón “Agregar”, el sistema agrega a la grilla mostrada a continuación el o los destinatarios seleccionados.
Finalizada la definición de destinatarios se deberá presiona el botón “Volver” con lo cual se regresa a la página principal de creación del documento.
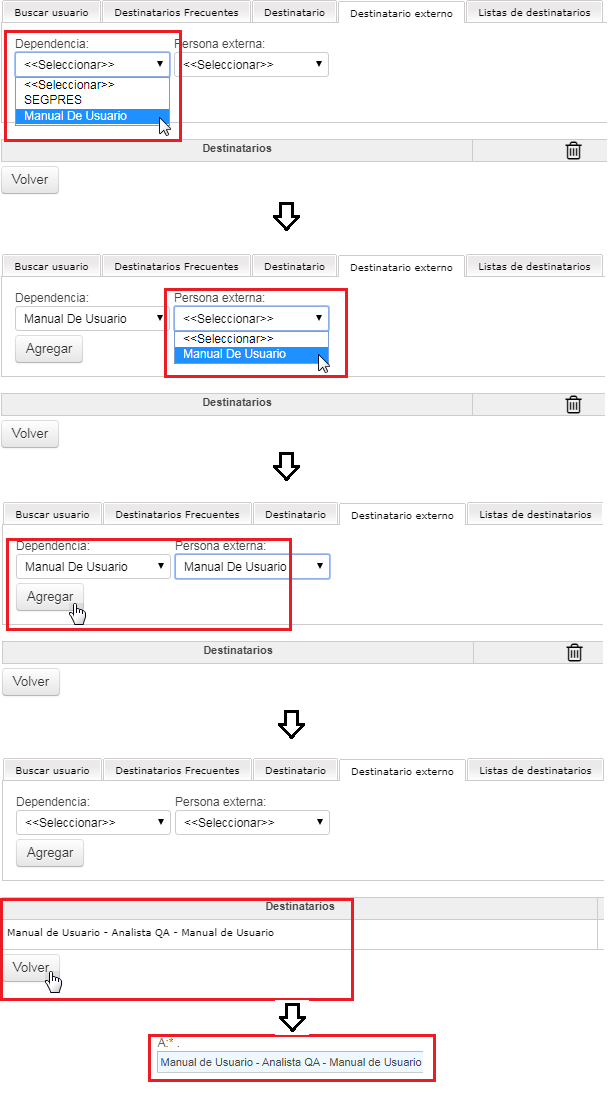
Figura N°3.7.1.4.9. – Destinatario Externo
Pestaña Lista de Destinatarios
Para desplegar esta opción de inserción, el usuario debe realizar click sobre la pestaña Destinatario Externo.
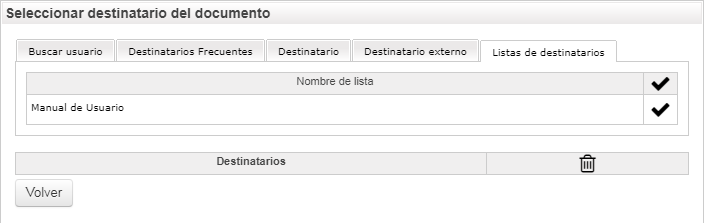
Figura N°3.7.1.4.10. – Interfaz de Lista Destinatarios
Se agrega la lista de destinatarios seleccionando una de las listas de destinatarios presentadas, realizando click sobre el icono “Seleccionar” (![]() ). Finalizada la definición de destinatarios se deberá presiona el botón “Volver” con lo cual se regresa a la página principal de creación del documento.
). Finalizada la definición de destinatarios se deberá presiona el botón “Volver” con lo cual se regresa a la página principal de creación del documento.
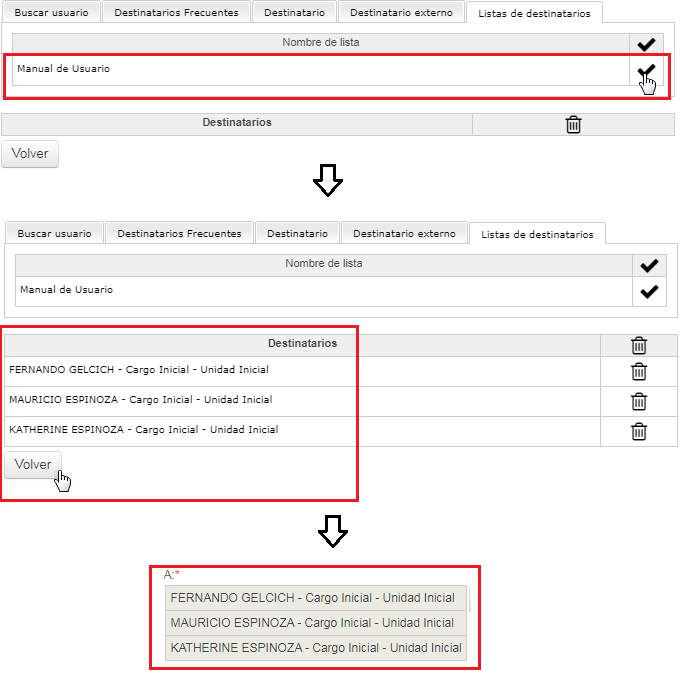
Figura N°3.7.1.4.11. – Lista Destinatarios
Eliminar destinatarios
Ya sea que haya cometido un error en la inserción de destinatarios, o que haya seleccionado una lista de destinatarios que contiene a un usuario al cual no le corresponde la relación con el documento que está generando, usted puede eliminar y editar esto.
Para realizar la acción, se debe realizar click sobre el botón “(+)”, mostrado con la siguiente imagen ![]() , ubicado al costado derecho del campo “A” de los documentos de tipo Papel y Digitalizado, y en los documentos electrónicos definidos al inicio de este capítulo, se debe presionar el botón Agregar
, ubicado al costado derecho del campo “A” de los documentos de tipo Papel y Digitalizado, y en los documentos electrónicos definidos al inicio de este capítulo, se debe presionar el botón Agregar
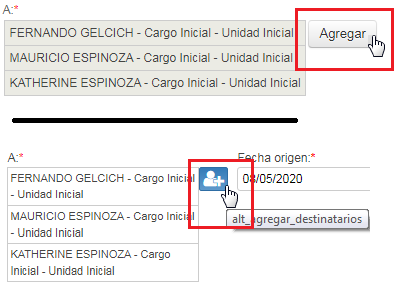
Figura N°3.7.1.4.12. -Editar Destinatario
Tras esto, se desplegará la ventana destinatarios (ya definida), con los destinatarios del documento, para eliminar alguno, bastará con realizar click sobre el icono “Eliminar” (![]() ) para quitarlo. Una vez hecho, debe presionar el botón Volver para retornar a la interfaz de generación del documento, en la cual ya no se visualizará el destinatario eliminado
) para quitarlo. Una vez hecho, debe presionar el botón Volver para retornar a la interfaz de generación del documento, en la cual ya no se visualizará el destinatario eliminado
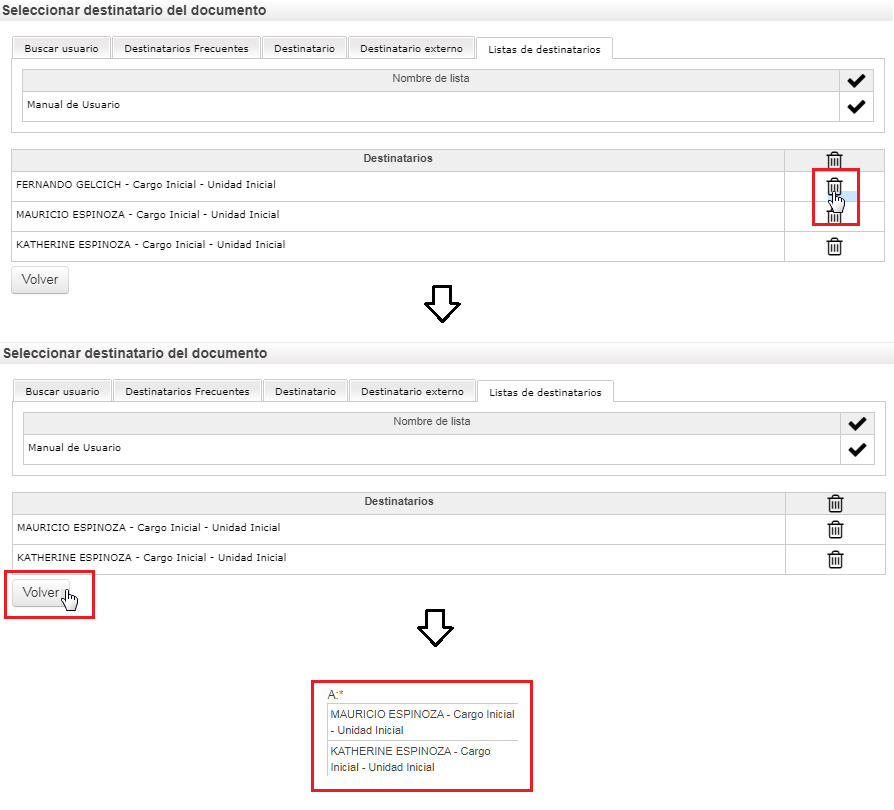
Figura N°3.7.1.4.13. -Elimina Destinatario
Remitentes
El sistema, para los documentos afectos a definición de remitente, carga en forma automática el nombre del usuario que está generando el documento en el gestor documental Exedoc. Sin embargo, es posible cambiar el remitente por defecto
Para los casos de documentos papel y digitalizado, bastará con que en el cuadro de texto De, eliminemos la data pre inserta o la modifiquemos acorde a nuestras necesidades de especificación
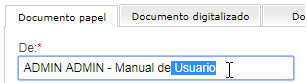
Figura N°3.7.1.4.14. -Modifica Remitente Doc. Papel y Digitalizado
Para los documentos electrónicos, se ofrece casi la misma usabilidad que se definió en el apartado Destinatarios del presente capítulo. Bastará con que realicemos click sobre el botón Cambiar posicionado al costado del campo De (para documento carta, considerar esta indicación válida para el botón posicionado al costado del campo Saluda Atte. a Ud.)
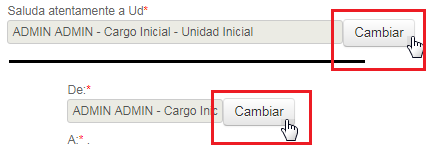
Figura N°3.7.1.4.15. -Acceso modifica Remitente Doc. Electrónico
Una vez realizada la acción, se desplegará la ventana Seleccionar Emisor del documento, en la cual observaremos las pestañas Destinatario y Buscar Usuario.
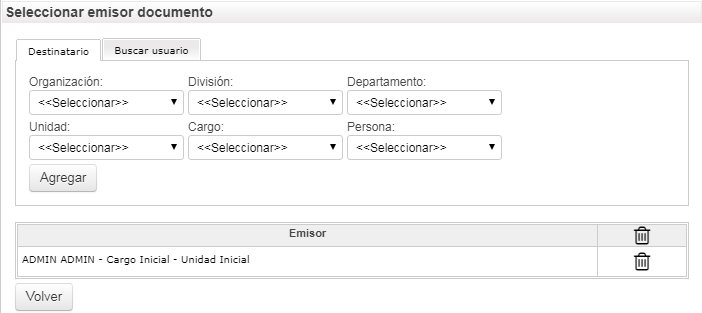
Figura N°3.7.1.4.16. -Interfaz modifica Remitente Doc. Electrónico
Como se indicó, el proceso de cambio de remitente o Emisor es exactamente el mismo que se utiliza para generar un destinatario. Se debe tomar en consideración que cada documento electrónico solo debe contener un emisor y que previo al cambio, se debe eliminar de la lista el emisor asignado por defecto en el gestor documental Exedoc.